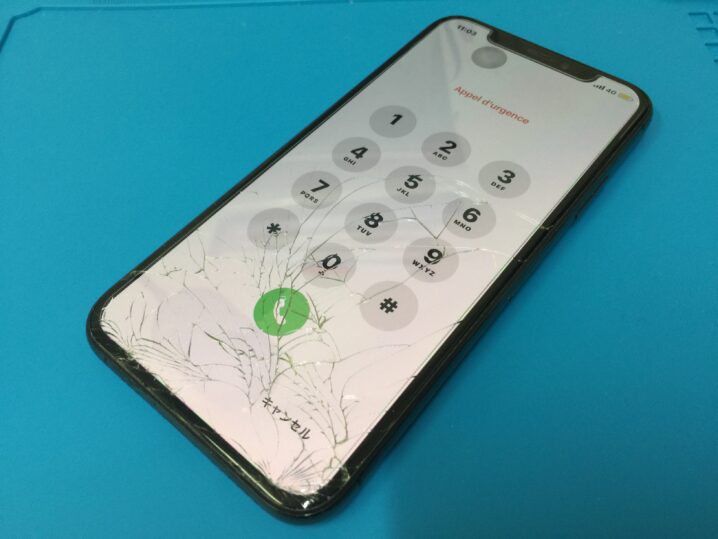iPhoneXSの画面がバキバキに割れてしまったので画面交換で修理しました。
iPhone X 以降から画面は液晶ではなく有機ELディスプレイのモデルも追加になりました。
XSと同時に発売されたXRは液晶です。
今回はガラスひび割れの修理画面交換になりますがiPhoneの画面はガラスとディスプレイが一体になっているのでガラス割れだけでディスプレイが正常でもディスプレイごと交換になります。
メーカー以外の修理店では有機ELディスプレイのほか液晶ディスプレイも取り扱いがあるところがあります。
有機ELディスプレイより性能は落ちますが安く直せるのがメリットです。
有機ELが出る前までは全て液晶だったので液晶が悪いということはありません。
液晶で交換しますが部品がディスプレイが違うだけで修理工程は同じです。
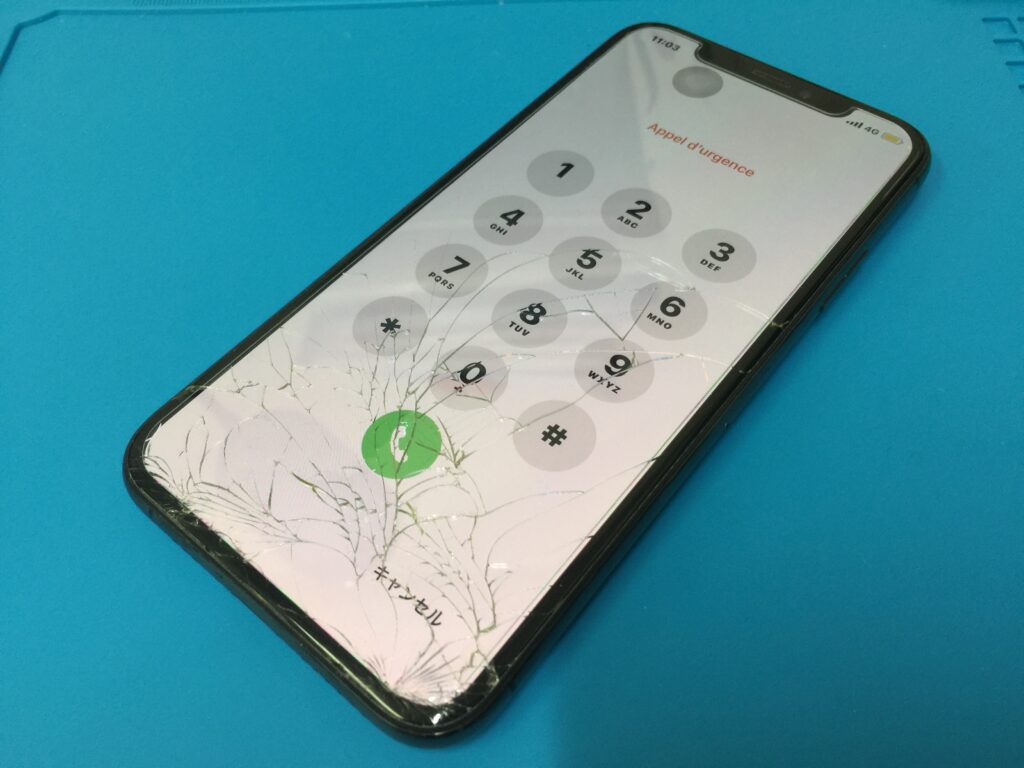
画面全体がバキバキに割れていますがディスプレイ表示やタッチ操作は正常です。
ガラスだけ交換ができればいいのですがディスプレイ丸ごとの交換で今回は液晶に変わってしまうのでガラス割れで液晶で交換すると正直なところ品質が落ちてしまいます。
とにかく安く直したい方向けの内容となります。

画面を交換するので画面を取り外します。
画面下のペンタローブネジという星型の形のネジを2個外します。

iPhone7以降から耐水性能があるので画面は強力な両面テープで張り付いています。
隙間をなくして水やホコリの侵入を防ぐためです。
両面テープが強力なため温めたりエタノールなどで粘着を弱めてから画面を外します。
XSは左から持ち上げて右方向に開きます。

画面は開きすぎるとケーブルを傷めたり断線につながるので90度に行かないぐらいにして固定しておきます。
画面を開いた状態でコネクタを押さえているプレートを取り外します。
5個のネジがありますが真ん中だけプラスネジでほか4個はY字型のネジです。

長細いプレートを外すとコネクタ群が見えてきます。
このうち安全に作業をするためバッテリーコネクタを外してそのあとにディスプレイのコネクタとイヤースピーカーコネクタを外します。

画像のところがバッテリーコネクタです。
下の方にあります。

画面から出ているコネクタは2個ありますが1箇所は下に凹んだところにあるので外すときは細くて薄いヘラなどがあると外しやすいです。

画面から出ているコネクタ2個を外したところです。
コネクタ2個を外したら上のイヤースピーカーコネクタを外します。
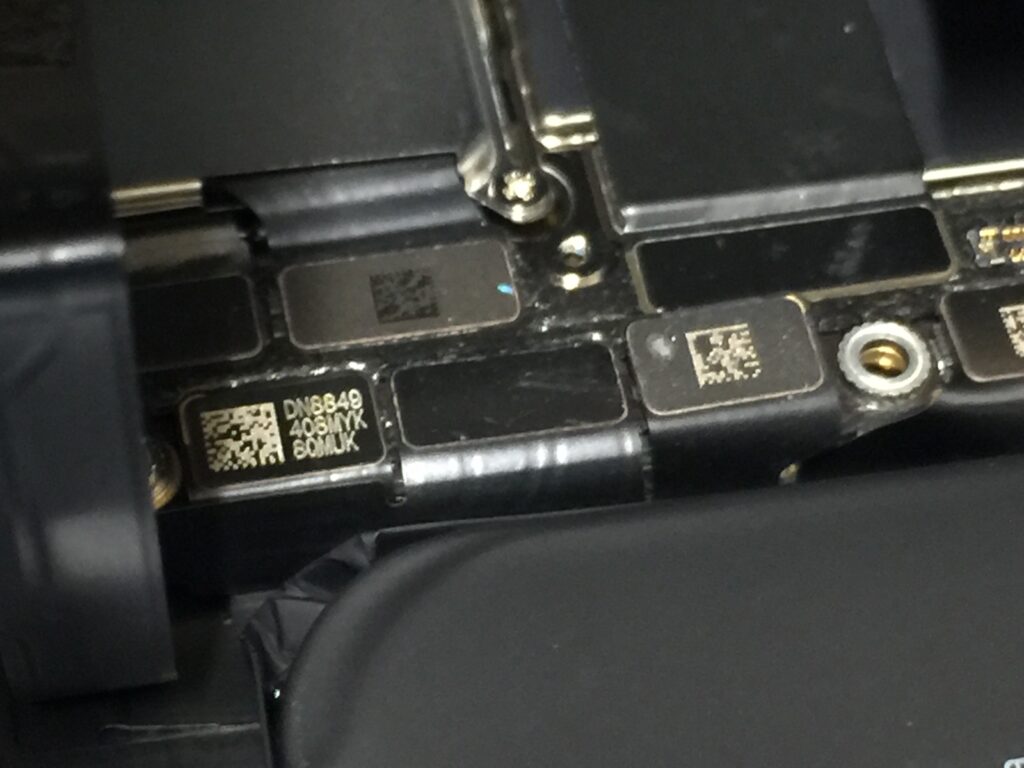
画面の上にイヤースピーカーが取り付けられているため画面に取り付けられたイヤースピーカーのケーブルをたどるとコネクタの位置がわかりやすいです。
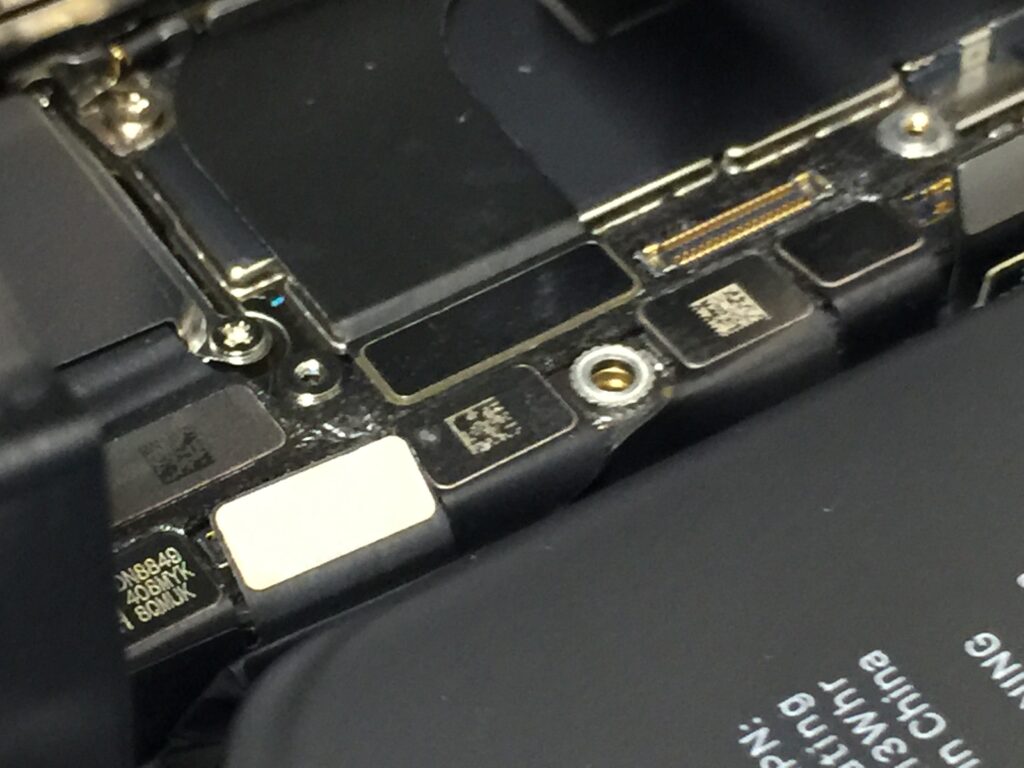
イヤースピーカーのコネクタを外しました。
このケーブルは一部本体に貼り付けられているところがあるのでこのまま引き上げないように注意します。
コネクタを外しても画面を持ち上げてりケーブルを引っ張ることはしてはいけません。

コネクタは外れていますがケーブルは外れません。
ケーブルがちょうど曲がっているところが張り付いています。
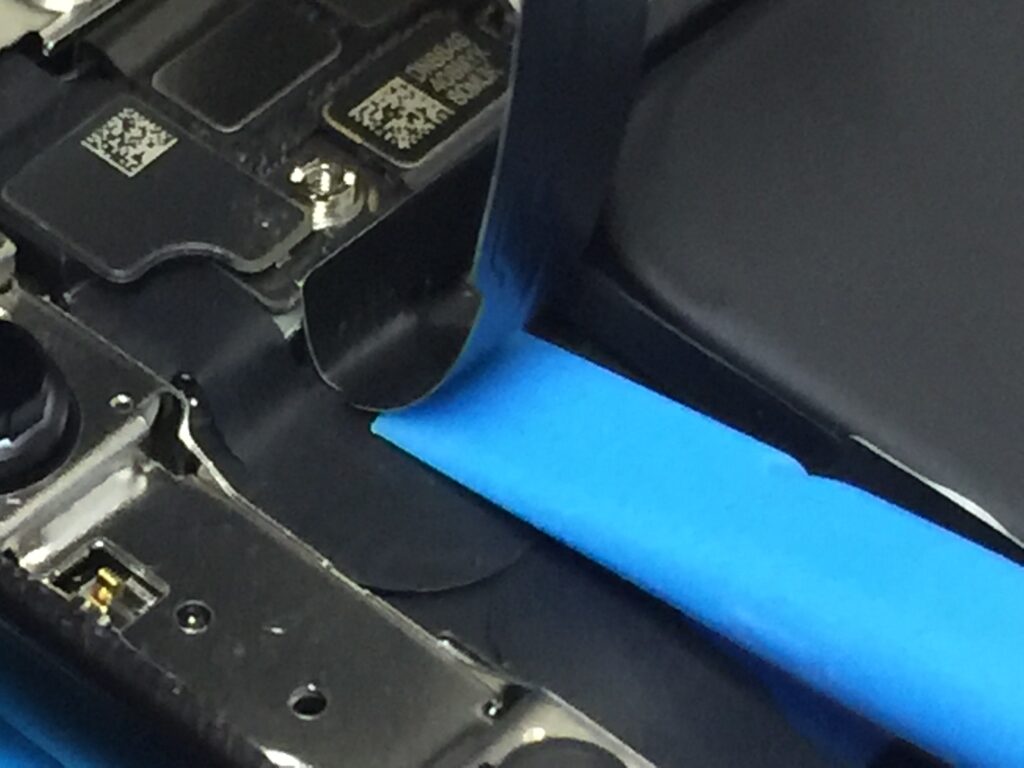
このヘラの先が張り付いています。
下のケーブルに張り付いているので剥がすときは慎重に行います。
ヘラの先にエタノールなどをつけておくと粘着が弱くなり剥がしやすくなります。
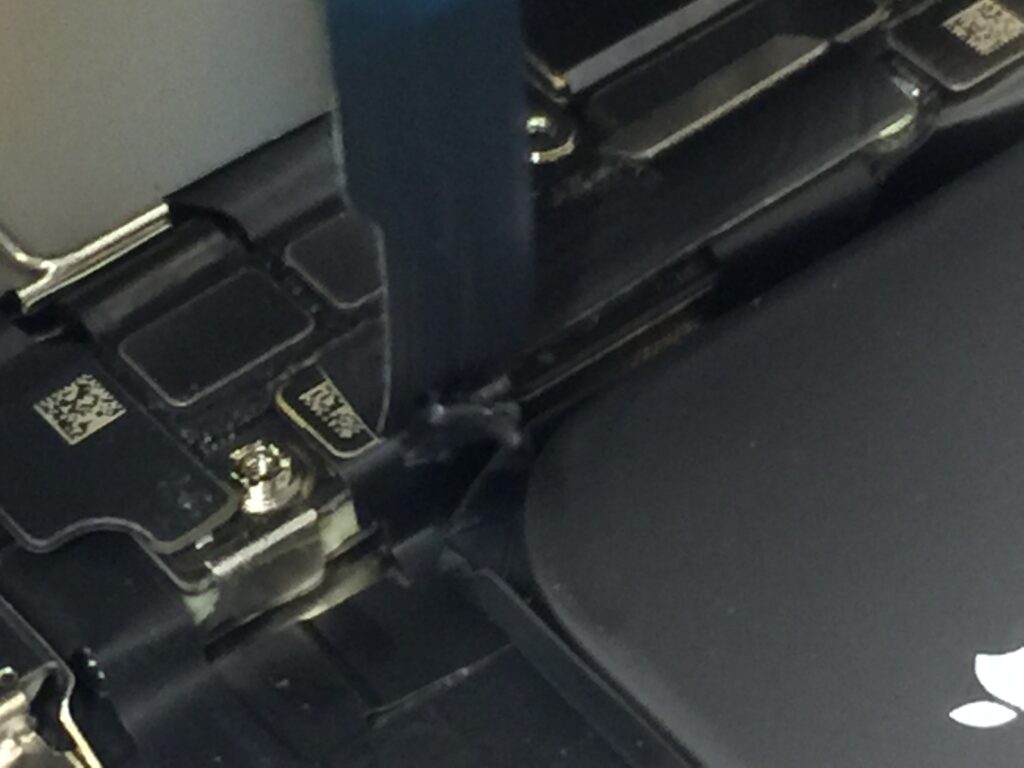
粘着が剥がれてケーブルを外すことができるようになりました。
ケーブルについている黒いものが粘着材です。

画面が取り外された後の本体です。
基板が2段重ねになっていてコンパクトになっています。
基板を小さくして余ったスペースにバッテリーを収めるためにバッテリーは容量を稼ぐためにL字型になっています。

取り外した画面です。
画面にイヤースピーカーが取り付けられているため画面からイヤースピーカーを取り外して新しい画面に移植する必要があります。
画面から必要な部品はイヤースピーカーだけです。

イヤースピーカーはY字ネジ3個で固定されています。

右に二個ネジがありますが下の方は黒いシールで隠れています。
黒しシールを剥がしてネジを外します。
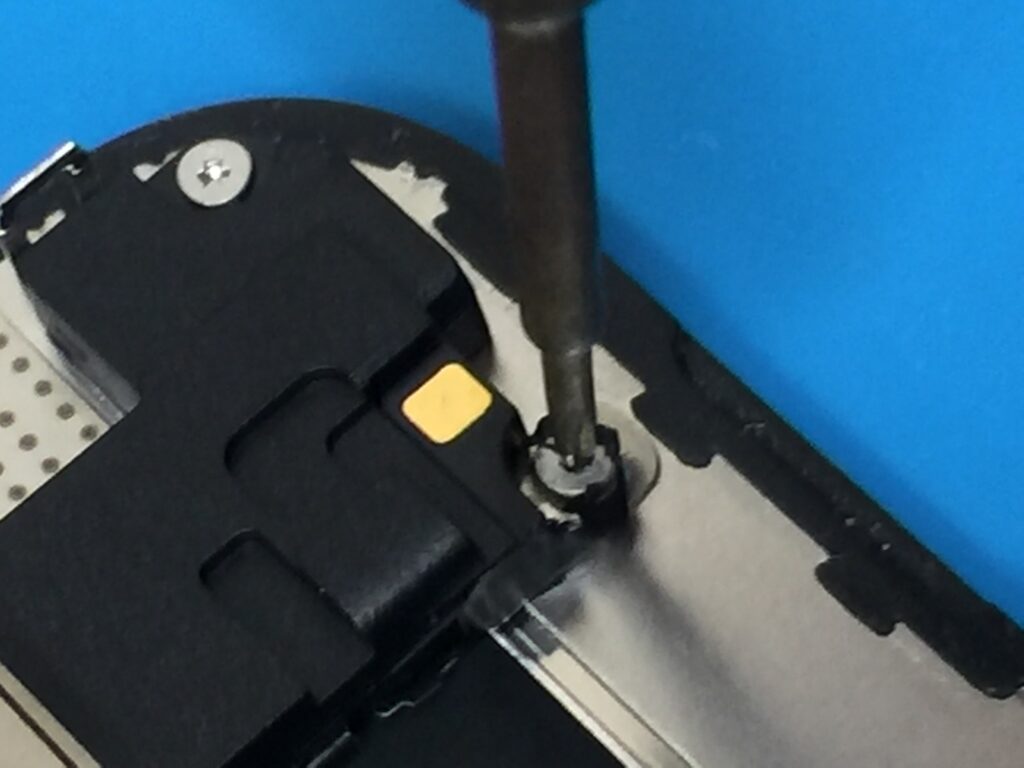
黒いシーツを剥がすとネジが見えます。

右側二個と左側一個のネジを外したらここのケーブルもイヤースピーカーに貼り付けられている箇所があります。
画像のところに黒い粘着剤があるのでここを剥がします。

3個のネジを外して張り付いているケーブルを剥がしたらスピーカー部分を下に開きます。
スピーカーを下に開くとマイクや近接センサーなどが見えるのでここも剥がしていきます。

プラスチックのカメラ固定リングから部品を外すのですがリングから外す方法もあります。
画面表から温めてヘラを少しずつ入れていくとカメラリングごと外すことができます。

今回はリングごと外しました。
新しいパネルにリングがついていて簡単に取れればこのまま新しいパネルに取り付けることができます。

新しいパネルにカメラリングがついていましたが取り外しました。

新しいパネルにリングごと取り付けます。

リングごと取り付けたらイヤースピーカーをかぶせてそのあと3個のネジで固定します。

張り付いていたケーブルも同じところに貼り付けて画面の準備は完了です。

本体の方に残った両面テープを除去します。
両面テープは防水テープや耐水テープと呼ばれているものです。

両面テープを貼り付けたら台紙を剥がして画面を取り付ける準備をします。

3個のコネクタを取り付けます。
新しい液晶パネルの確認をするので画面はまだ貼り付けずに半開きの状態で動作確認をします。
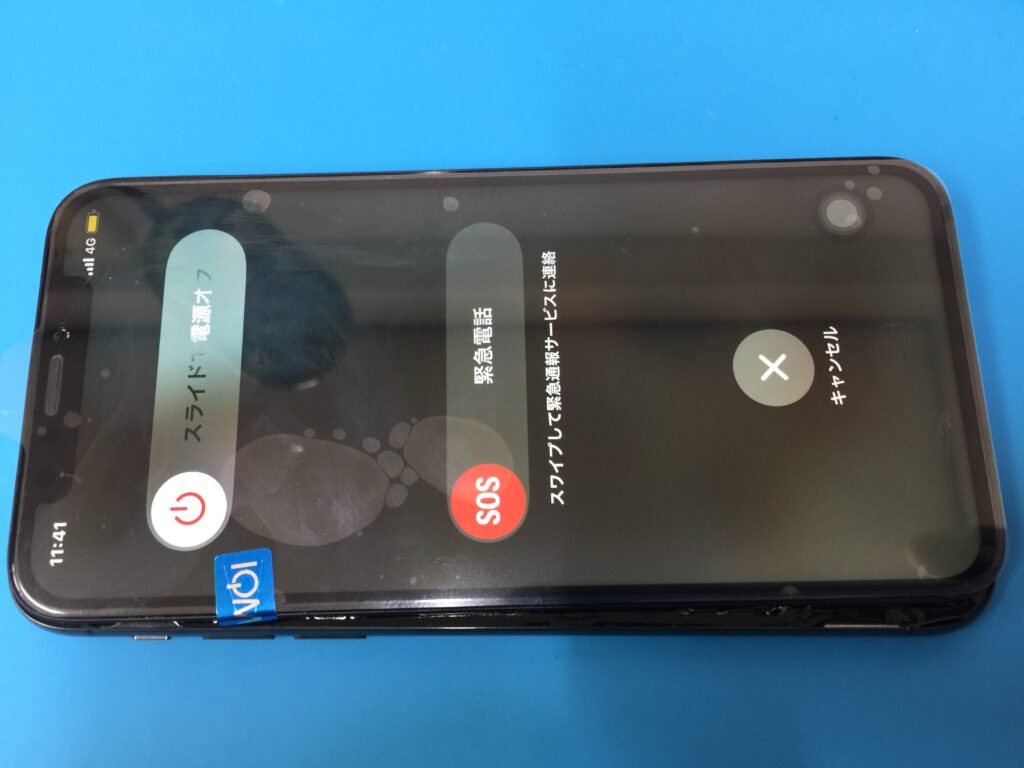
新しい液晶の確認と動作確認をして問題がなければ画面を貼り付ける作業を続けます。

コネクタを押さえているプレートを取り付けました。
画面裏にある青い保護フィルムは動作確認が終わった時に剥がします。
ギリギリまで剥がさないのは液晶が不良だった時に返品が出来なくなるからです。
動作確認を何度も行なって液晶が壊れていないことが確認できたら保護フィルムを剥がします。
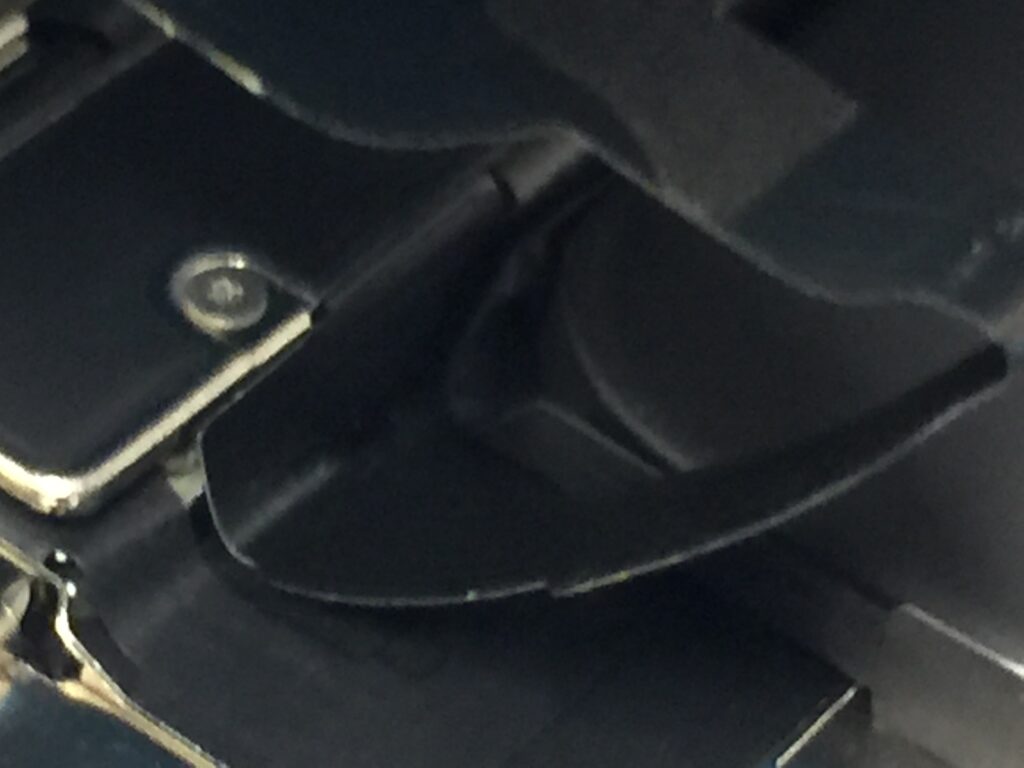
イヤースピーカーケーブルの粘着で張り付いていたところも同じように貼り付けておきます。
ここがずれて画面を閉じるとケーブルを挟み込んでしまい断線してしまうことがあります。
よく個人の方が修理すると仮付け状態では問題がなくて最後まで組み込んだら液晶不良が出るということがあります。
液晶が不良ではなくても最後まで慎重に修理を進めないと液晶を壊してしまいます。

青い保護フィルムを剥がしています。
画面から出ているケーブルも純正同様に折り曲げてクセがをつけておかないと画面で挟み込んでしまうことがあるのでこちらも挟み込みに注意します。

各部を注意しながら画面を取り付けます。
画面上から爪を差し込んでいきます。
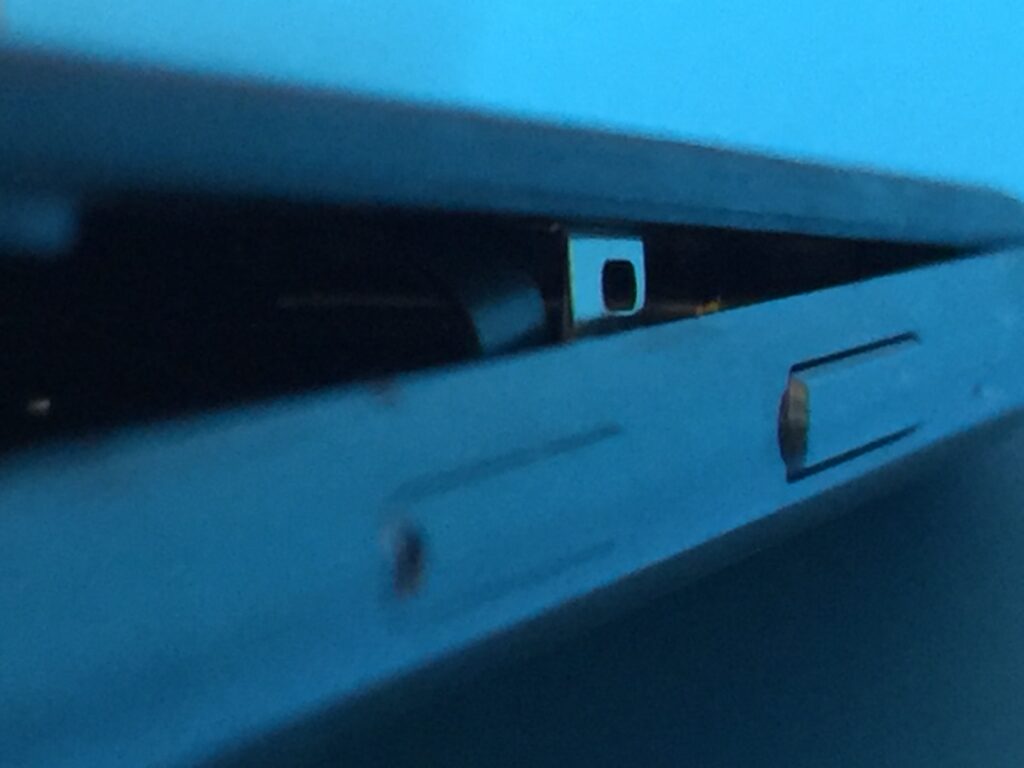
画面上の爪を差し込んだら側面を差し込みますが画像のように画面のケーブルを挟み込まないように注意します。
ヘラなどでケーブルを押し込みながら画面を閉じます。
画面の爪も基板に当たらないように注意します。
爪で基板を傷つけると画面を閉じてから起動不良になることも考えられます。

上を差し込んで側面を差し込んで下を差し込んだらペンタローブネジで固定して画面交換完了となります。
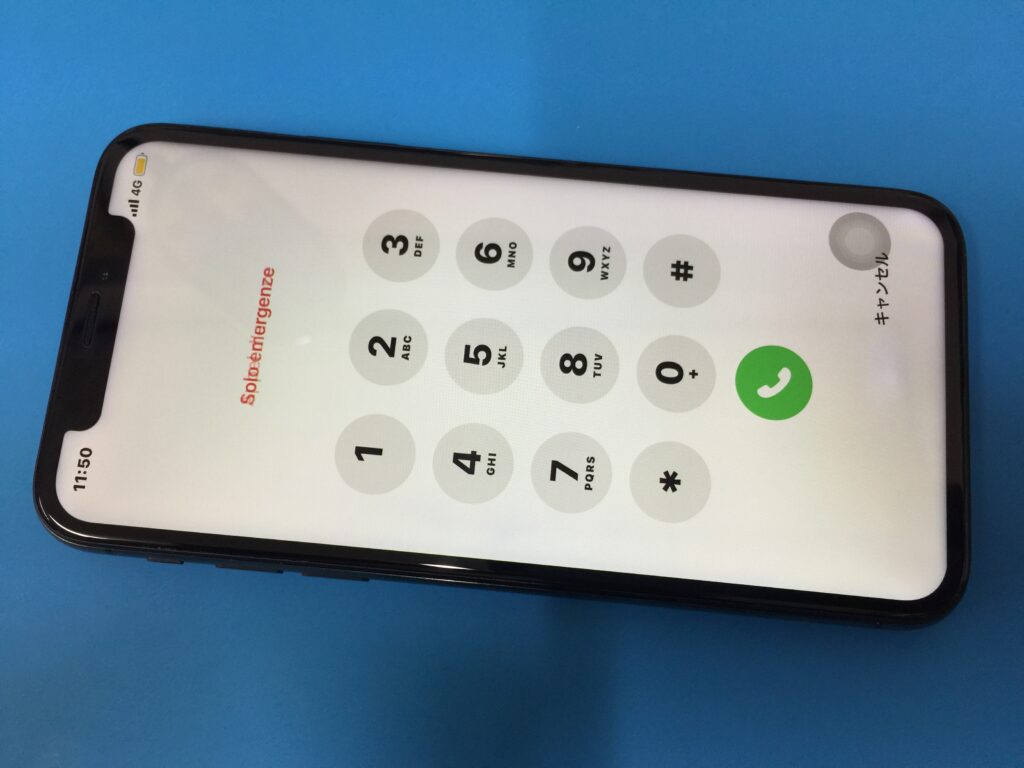
今回は有機ELディスプレイではなく液晶で交換しました。
液晶でもキレイに直りますが厚みがあるため本体に少し厚みが出ます。
安く直したいなら液晶がおすすめですが少しでも性能や画質を落としたくないというときは有機ELディスプレイがオススメです。
品質にこだわるときはやはりメーカー修理が一番です。
こちらの記事は参考程度にしてください。
ご自身での分解や修理はご自身の責任で行なってください。