今回はAQUOS Sense 4 lite の画面交換事例です。
状態は画面のガラスが割れてディスプレイ表示やタッチ操作はできていたのでそのまま使っていたところまた落としたらディスプレイ表示不良で画面が見えなくなったということでした。
修理をするか悩んだところデータがなくなると困ることやLINEなどの引き継ぎ作業もしていないためデータ目的で修理することになりました。

こちらが画面が割れて壊れたAQUOS Sense 4 lite です。
画面の下にあるものは指紋認証で指紋認証があるものとないものがあるため画面を仕入れる時は指紋認証ありの画面か無しの画面かで間違えないようにします。
今回は指紋認証有あるので指紋認証がある画面を仕入れします。

画面は黒いシミなど明るくなっているのが確認できます。
バイブの振動や充電の反応などで内部で起動しているのが分かります。
起動ができているので画面交換で直る見込みです。
画面はガラスとディスプレイが一体になっているので画面交換でガラスひび割れとディスプレイ表示不良、タッチ操作も壊れていればタッチ操作もできるようになります。

画面を取り外します。
アンドロイドの機種は背面から分解するものと画面から分解するものがあります。
AQUOS Sense 4 lite は画面から取り外します。
いきなり画面を取り外した画像になりますがAQUOS Sense 4 lite は画面を剥がすのが他のメーカーの機種より楽でした。
画面からケーブルが2本出ていますがディスプレイのケーブルと指紋認証にケーブルです。
指紋認証がない機種は1本のケーブルの画面になります。

画面上から剥がして画面を剥がしたらケーブルを外す作業になります。
画面を動かして垂直にすると作業がしやすくなります。

コネクタを抑えている金属のプレートを外すためにプラスドライバーでネジを外します。
この下に画面から出ているコネクタとバッテリーコネクタもあります。
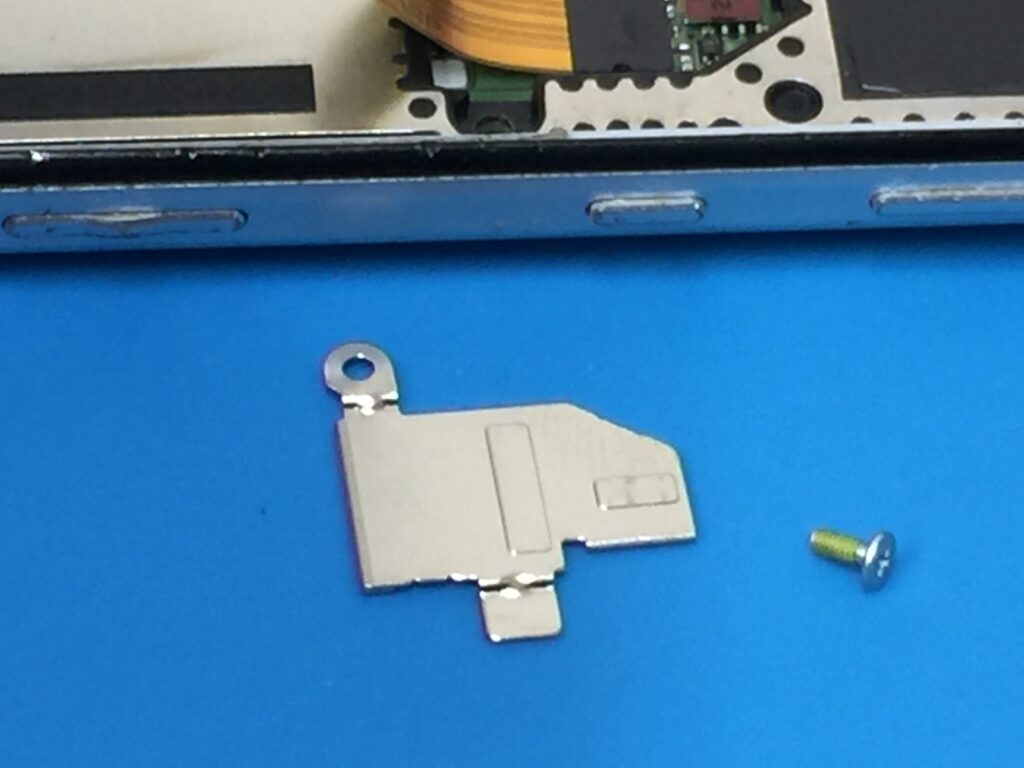
プラスネジ1本外すとプレートを外すことができます。
次にコネクタを抜きます。

画面から出ているディスプレイのコネクタと指紋認証のコネクタです。
作業を安全に進めるためにバッテリーコネクタを外すのですがバッテリーコネクタをディスプレイケーブルの下に隠れています。

ケーブルを起こすとバッテリーコネクタが見えます。
安全に作業を進めるためにはバッテリーコネクタから外します。
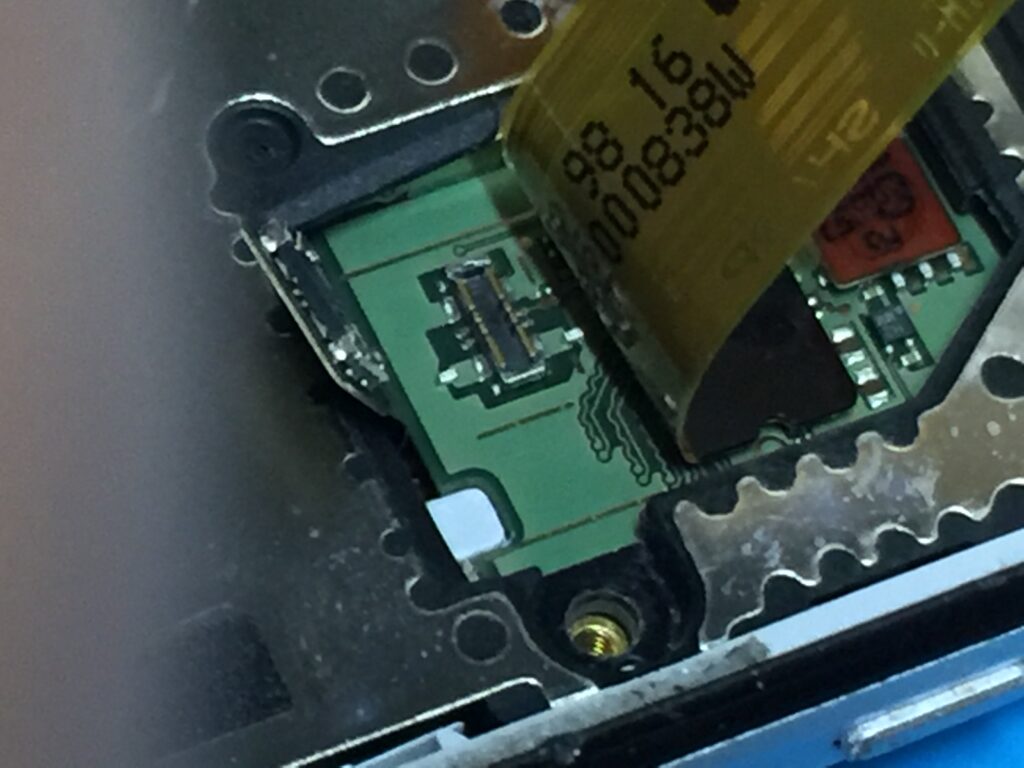
バッテリーコネクタを外しました。
これで基板に電気が流れなくなります。
今回のような画面が壊れて電源が落とせない時はなおさらバッテリーコネクタは抜いておきたいところです。

バッテリーコネクタを外したら画面から出ている2本のコネクタを外すと画面を取り外すことができます。
コネクタの周りはICチップがむき出しになっているのでコネクタを外す時にICチップを破損させないように注意が必要です。

本体から画面を取り外したところですが画面を取り外す時に注意することは画面の周りにプラスチックのフレームがあります。
新しい画面にプラスチックのフレームがある場合はプラスチックフレームを本体から剥がして新しい画面にプラスチックフレームが無い場合は本体に残しておいたほうが取り付けしやすくなります。
通常新しい画面にプラスチックフレームはないので本体側に残しています。
画面を取り外す時はプラスチックフレームの内側から剥がします。
ただ今回のものは画面右下のプラスチックフレームは破損して一部なくなっていますが部品が無いのでこのままで画面を貼り付けます。

新しい画面で表示とタッチ操作ができるか確認します。
コネクタを差し込んでバッテリーコネクタを差し込みます。
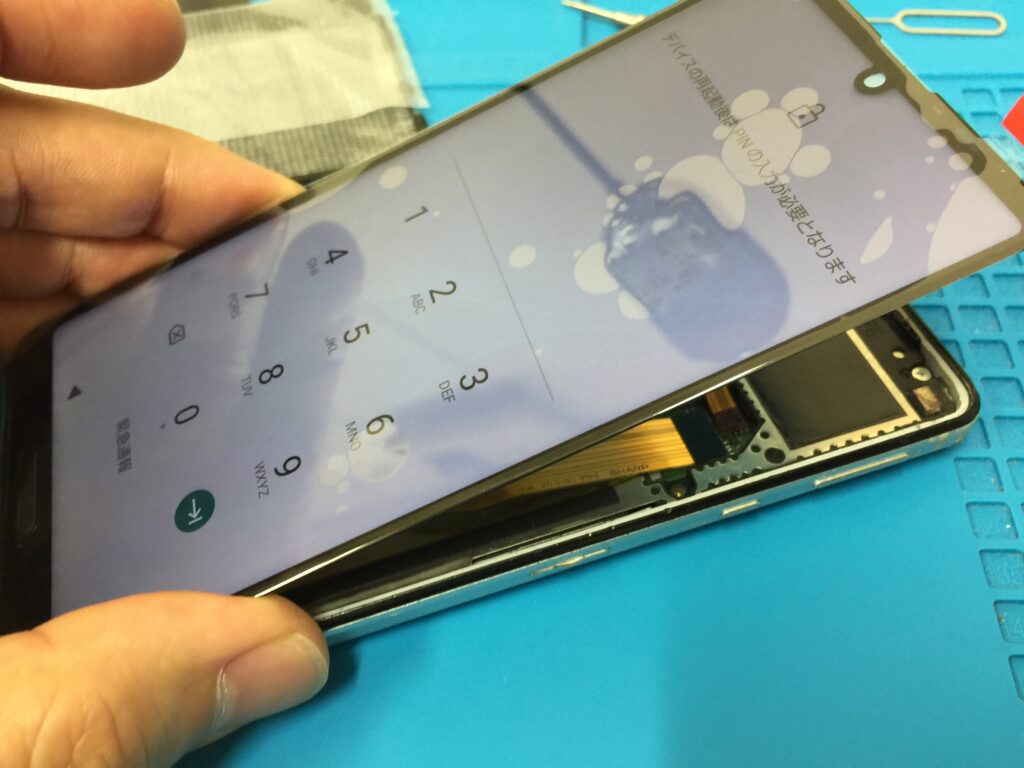
表示と操作のほか異常がなければまた画面を取り外して両面テープなどを貼り付けて画面を取り付ける準備をします。
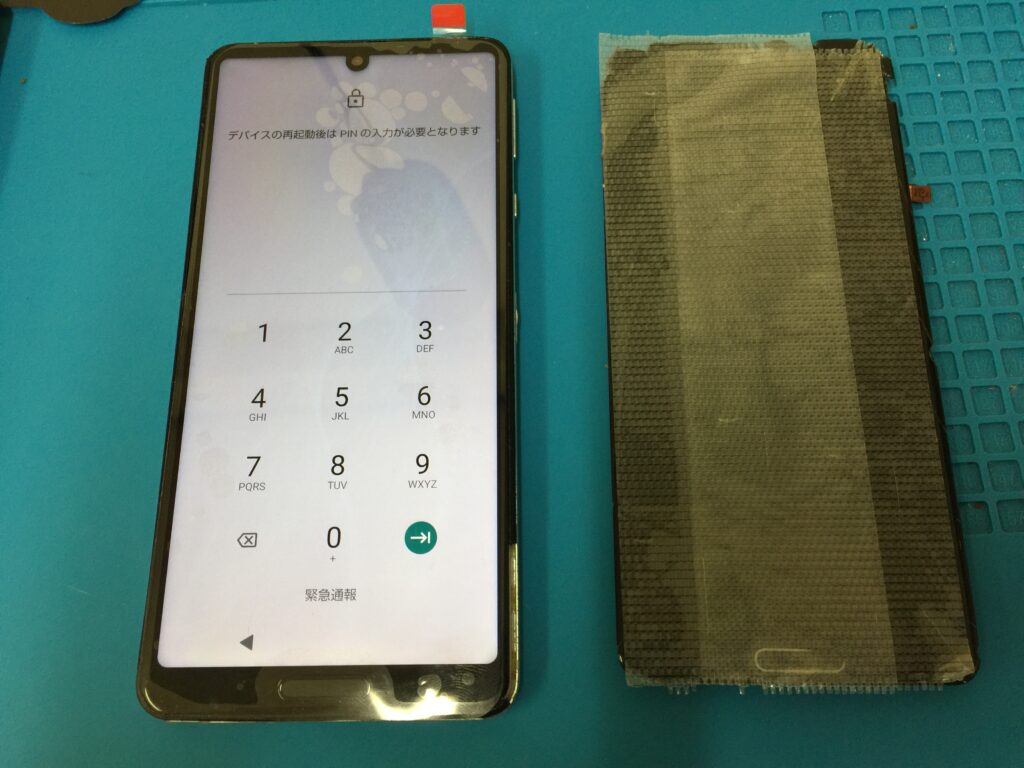
画像はここまでとなります。
この後両面テープを貼り付けて画面を貼り付けます。
こちらの機種は画面の接着面が細く狭いため粘着が弱い両面テープだと画面がはがれることがあるので専用の両面テープかスマホ修理でよく使われている両面テープを使用します。
B7000などの接着剤も使いますが量が多いとディスプレイに付着して画面が剥がせなくなります。
貼り付けた後は時間をかけて圧着しておきます。
今回はAQUOS Sense 4 lite の画面交換事例でした。
こちらの記事は参考程度にしていただきご自身での修理や分解はご自身の責任でお願いします。
















