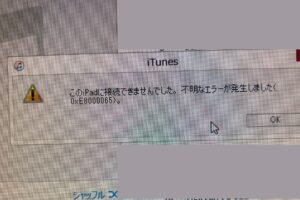今回は、パスコードを忘れてしまったので初期化(工場出荷状態)にして欲しいというご依頼がありました。
機種はiPad 9 です。
パスコードはまだ打ち込めますが完全に忘れてしまったため初期化にしてまた初めから使いたいということです。
パスコードを忘れて間違ったパスコードを打ち続けて、10回間違えると、iPhoneは使用できません。itunesに接続してくださいという画面になって初期化が必要になります。
10回打ち込むことができますが、今回はまったくわからなくなったようで、10回打ち込む前に諦めて初期化作業となりました。
パスコードがかかったまま初期化をするには、itunesが入ったパソコンが必要になります。
パスコードがかかったままのiPhoneやiPadは、パソコンに接続しても同期ができないため、同期するための手順が必要です。
機種によって異なりますのでご注意ください。
工場出荷状態にするとデータはすべて消えます。
工場出荷状態にするのはデータを消す作業ですのでお間違えがないようにご注意ください。
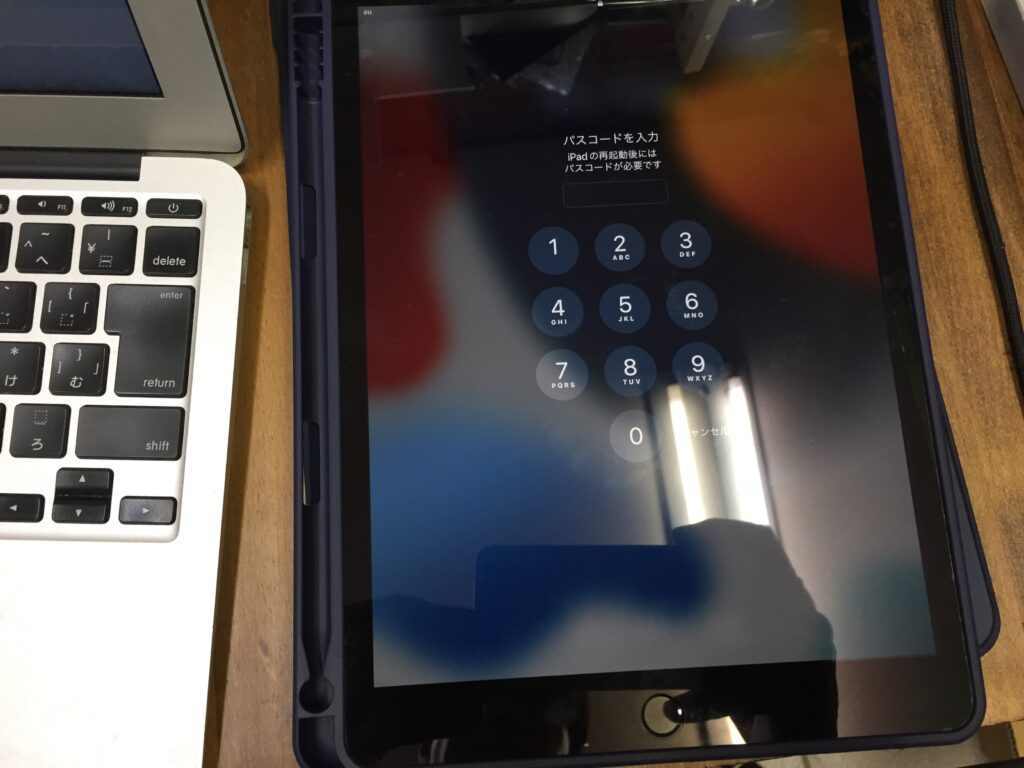
こちらがパスコードを忘れて解除ができなくなったiPadです。
10回まで打ち込めますが、間違えるたびにパスコードが打てるまでの時間が長くなります。
今までは長くても1時間後に再度打ち込むことができますが、OSによっては8時間後になることもあるので、パスコードを忘れてしまって、時間を待てないときは10回間違えて完全ロックがかかる前に初期化にしてしまうこともあります。
データは無くなりますが早く諦めて初期化をした方が早く使えるようになるので、パスコードを忘れて早く使いたいときは、早めに初期化も選択の一つです。
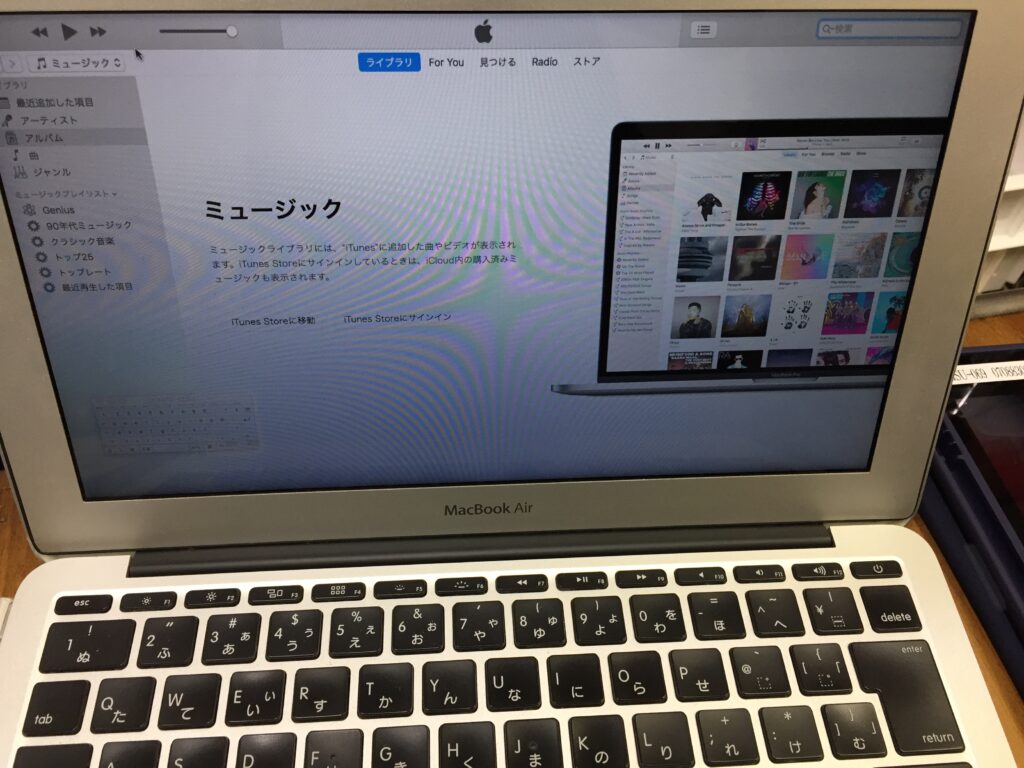
itunesがインストールされたパソコンを用意します。
今回は、初期の頃のMacBook Airで初期化にします。
パソコンを用意したらitunesを立ち上げておきます。
itunesは、最新のものにアップデートしておきます。
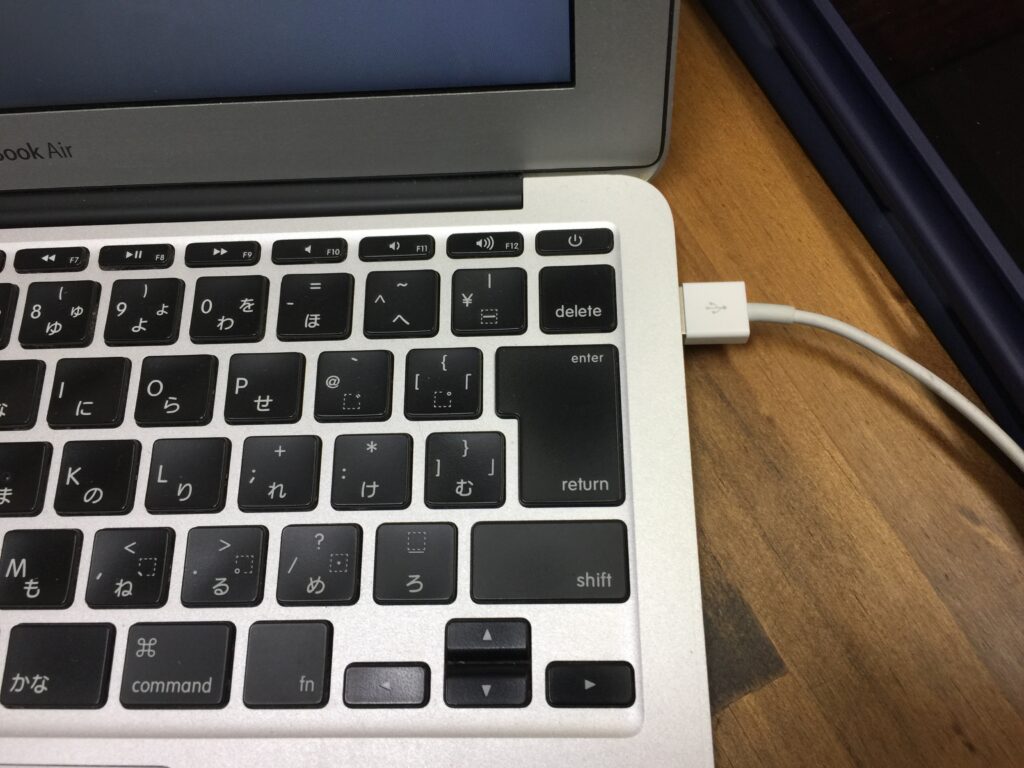
itunesを立ち上げたパソコンにiPadを充電ケーブルで接続します。
充電ケーブルは、純正のものが好ましいです。
充電ケーブルが純正以外だったり不具合があると同期ができないことがあります。
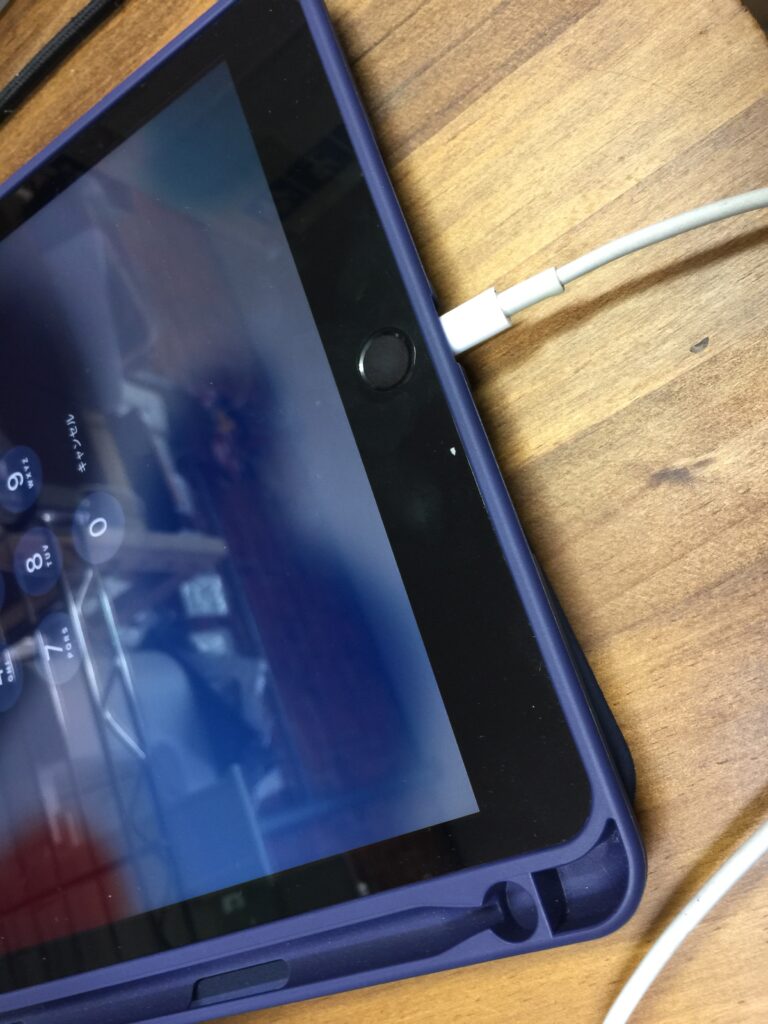
iPadの充電コネクタにケーブルを差し込みます。
パスコードがかかった状態は、ケーブルをパソコンとiPadでつないだだけでは同期ができないので、差し込む順番は、iPadからでもパソコンからでもどちらからでも問題はありません。

iPadはロックされているので、アクセサリを使用するにはiPadのロックを解除してください。とメッセージが表示されます。
パソコンの方は、同期はできていませんが、信頼するのアイコンが出た場合は、信頼をクリックします。
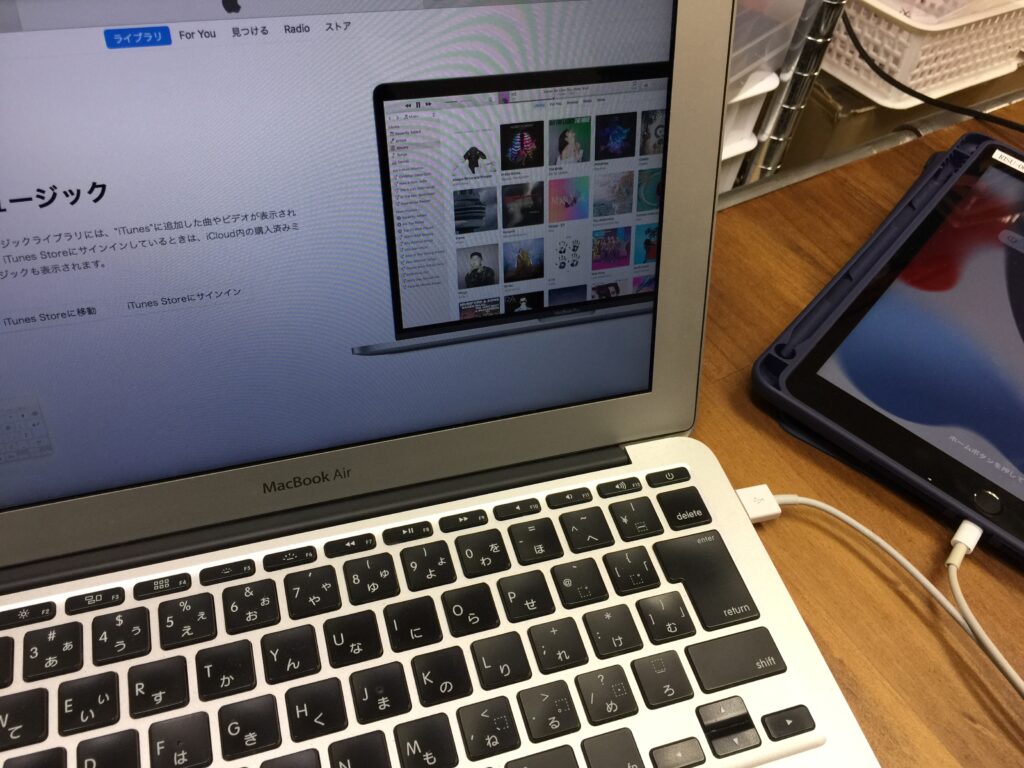
パソコンとiPadを接続した状態です。
iPadは先ほどのメッセージが出て、パソコンは信頼のアイコンが出たので信頼をクリックしました。
ここで同期ができないため、同期させる手順を行います。
同期させる手順は、機種によってやり方が変わります。
iPad 9 のやり方
itunesを立ち上げたパソコンとiPad 9 を充電ケーブルで接続します。
充電ケーブルで接続したらスリープボタン(電源ボタン)とホームボタンを同時に長押しをします。
iPadの画面に充電ケーブルとパソコンのマークが出たら同期します。
iPhone7、7プラスは、電源ボタンとボリュームボタンマイナスを同時長押しです。
iPhone8以降の機種は、ボリュームプラス一回、マイナス一回、スリープボタンを長押しです。

iPadの画面が画像のようになったらパソコンが読み込み同期します。
この状態をリカバリーモードと呼びます。
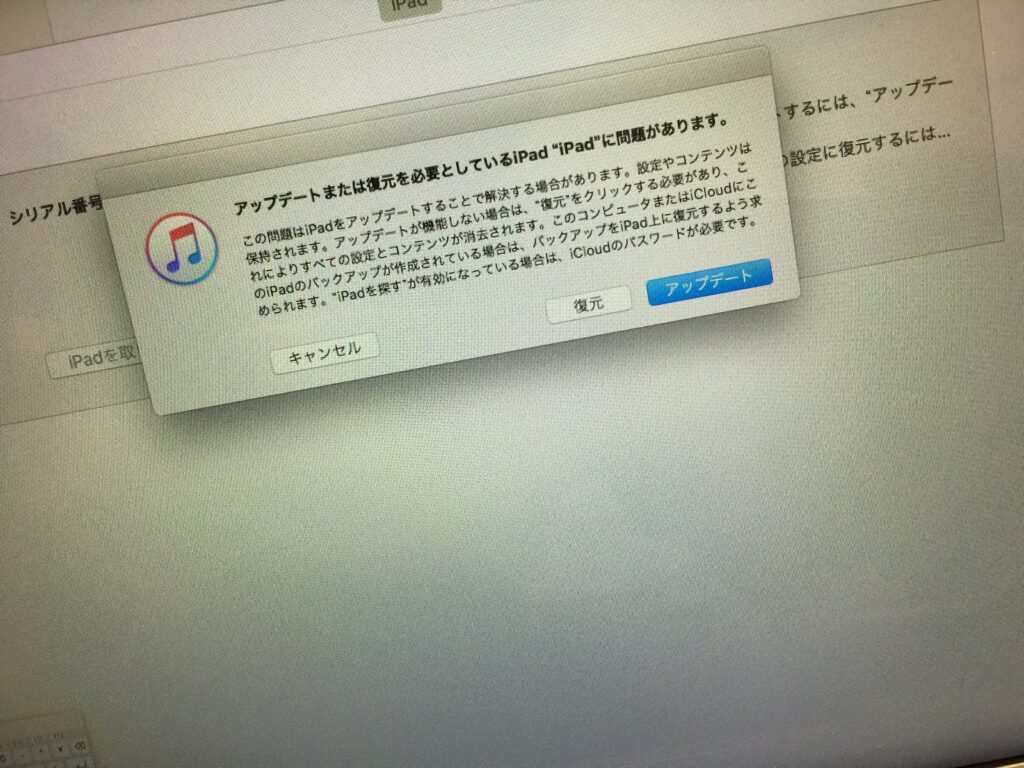
iPadがリカバリーモードになるとパソコンにはアップデートまたは復元を必要としているiPad ”iPad” に問題があります。という画像のメッセージが表示されます。
アップデートと復元(工場出荷状態)を選べるアイコンが出ます。
アップデートを選ぶとアップデートができますが、アップデートをしてもパスコードを打ち込む画面は変わらないので、アップデートをしても意味はありません。
もし試してみたいならアップデートを選んで確認してください。
アップデート後にやはり初期化が必要となったらもう一度同期する手順にして復元を選びます。
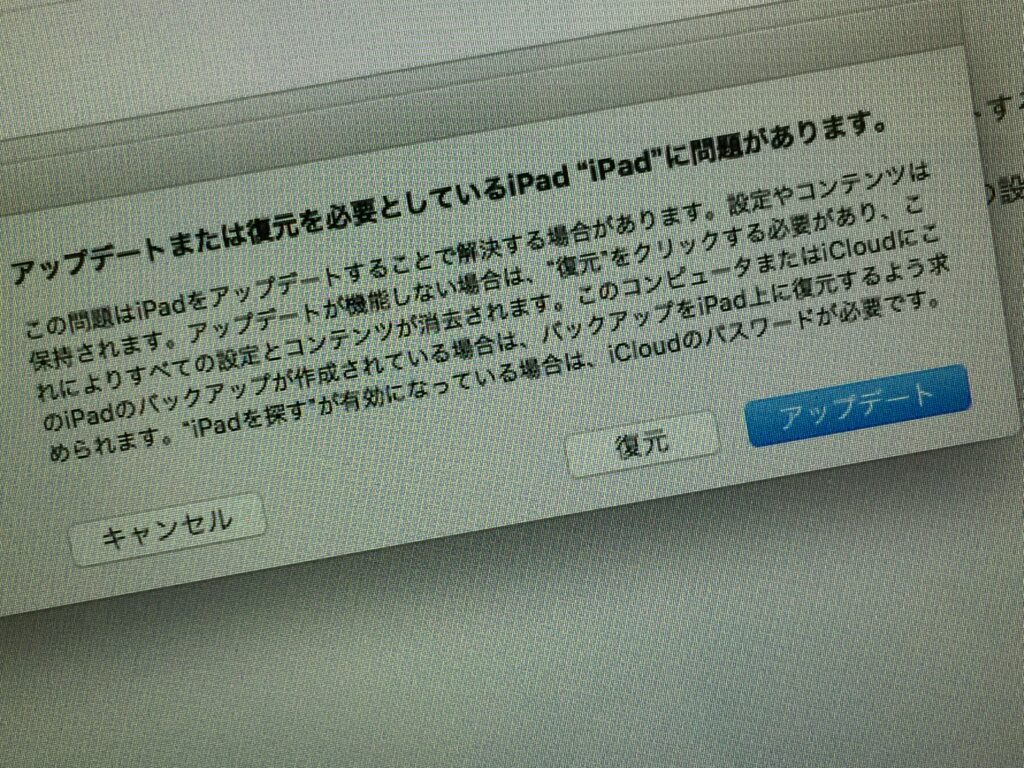
今回の目的は、パスコードを忘れてしまって初期化にすることなので、ここで復元を選んでクリックします。
初期化がデータは全て消えるのでよく確認してから進みましょう。
こちらの注意事項も最後まで読みましょう。
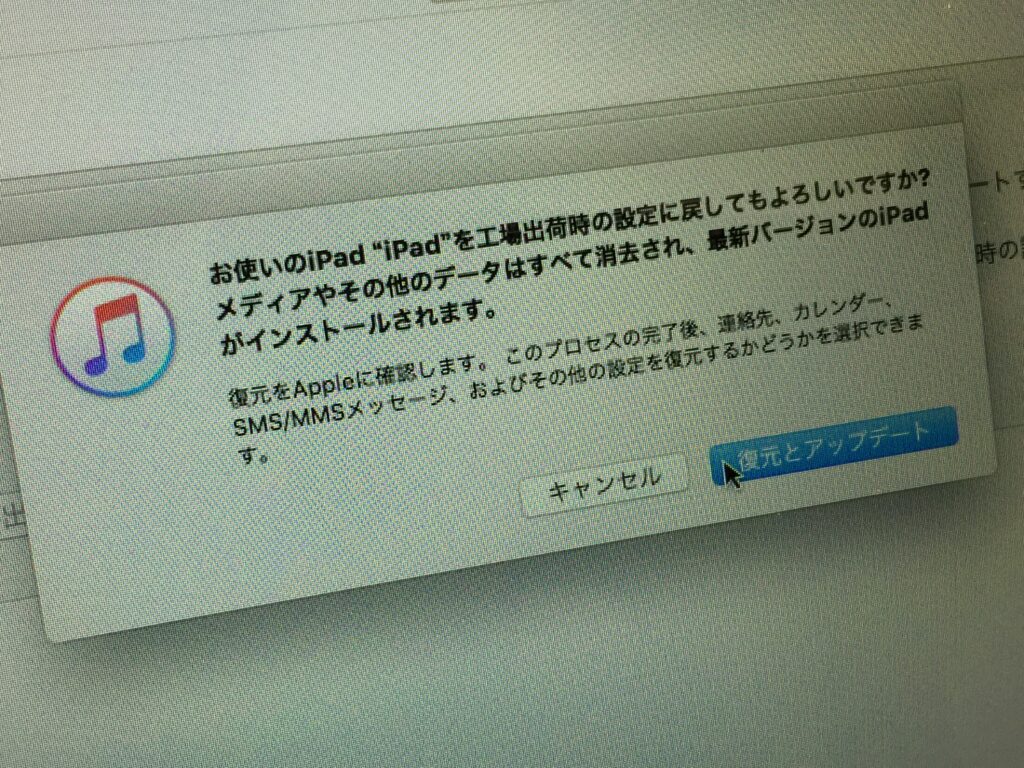
復元をクリックするとiPadを工場出荷状態の設定に戻してもよろしいですか?と確認のメッセージが出ます。
こちらもよく読んで、確認ができたら復元とアップデートをクリックします。
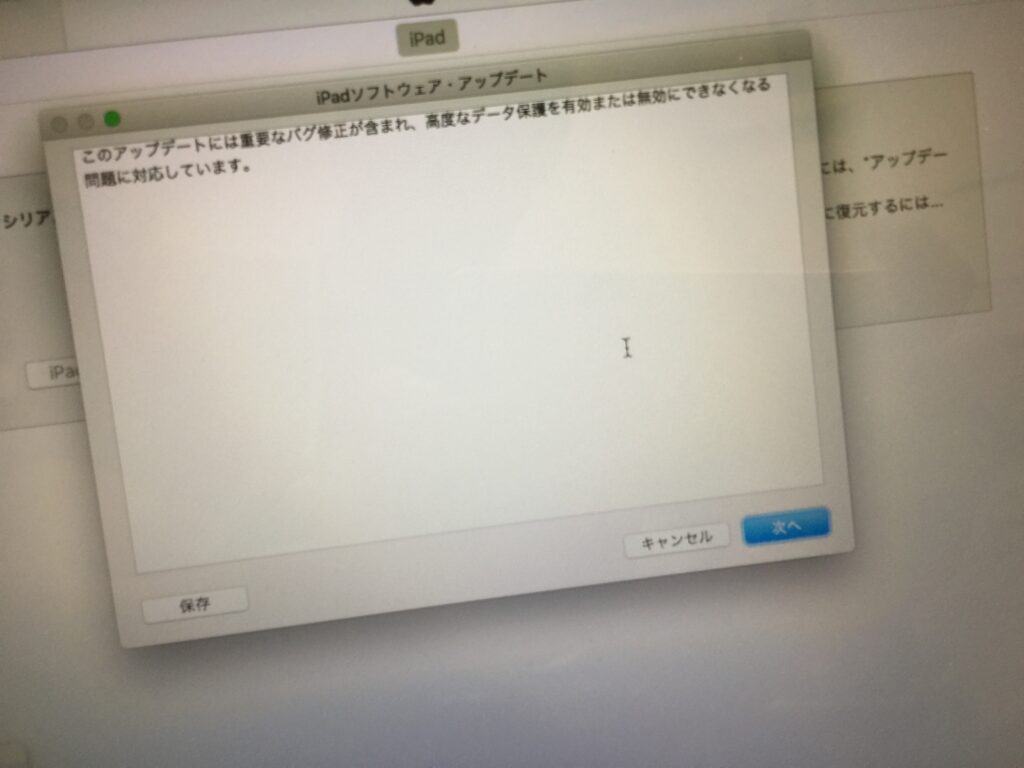
復元とアップデートをクリックすると確認画面が出るので、確認したら次へをクリックします。
まだキャンセルはできます。
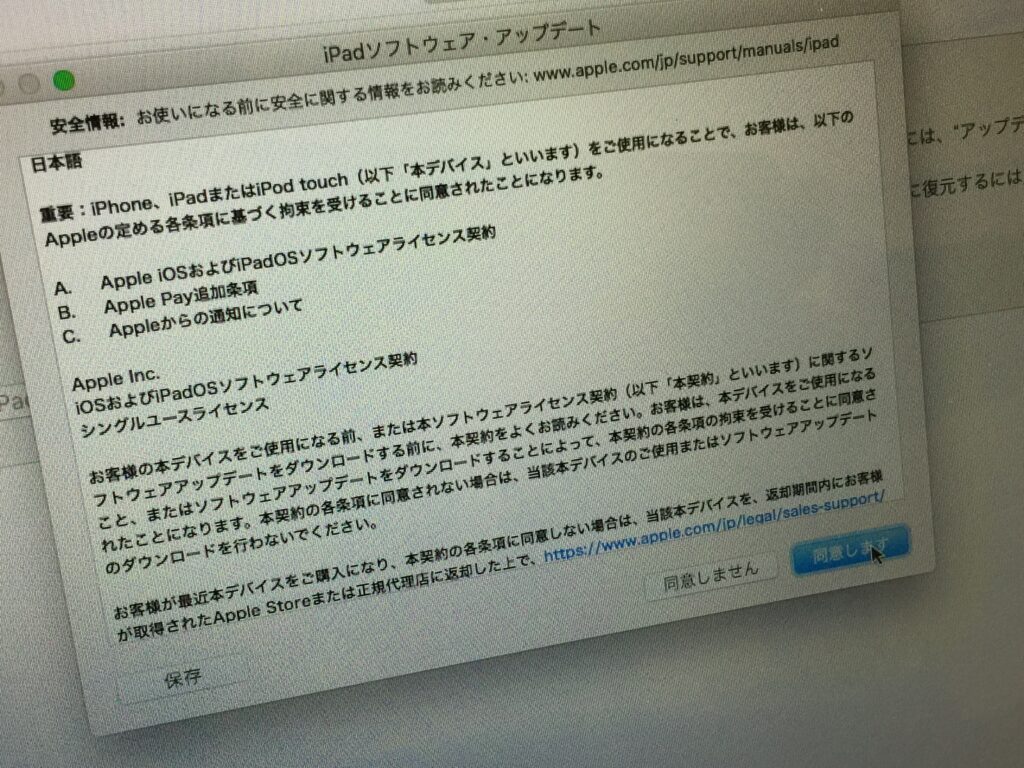
次へをクリックすると確認事項が出てくるので、こちらも確認して問題がなければ同意しますをクリックします。
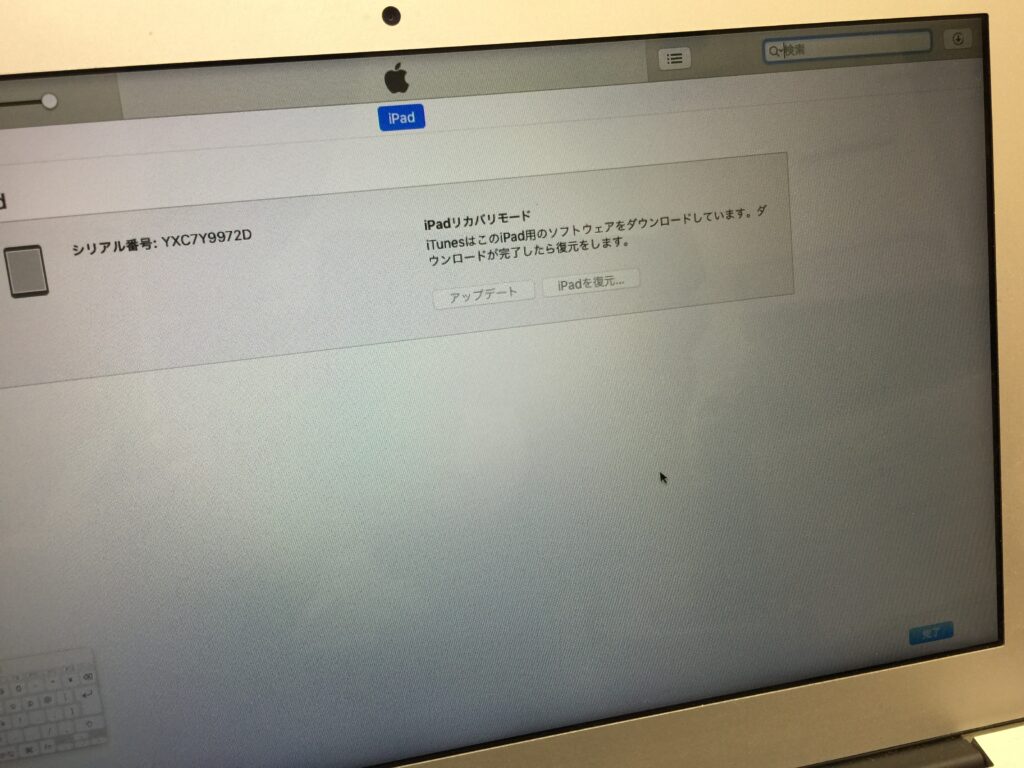
同意しますをクリックすると右上にアイコンが出てきて、iOSのダウンロードが始まります。
このダウンロードは、iOSをパソコンダウンロードしているので、iPadの方は、まだ作業は始まっていません。
右上に気づかないと、iPadもパソコンも変わりがなくそのままの状態なので、作業が始まっていないように見えてしまいます。
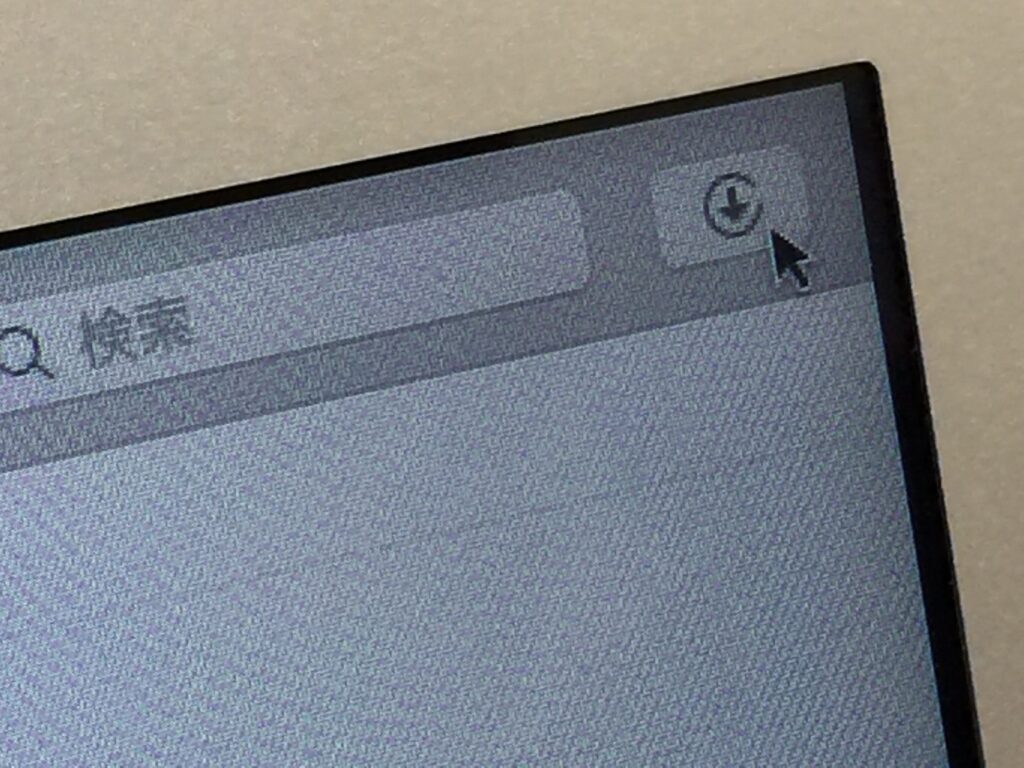
同意しますをクリックしてから変わったところはこの右上のポインタが指しているアイコンが出ただけです。
このアイコンをクリックするとダウンロード状況が見れるようになります。
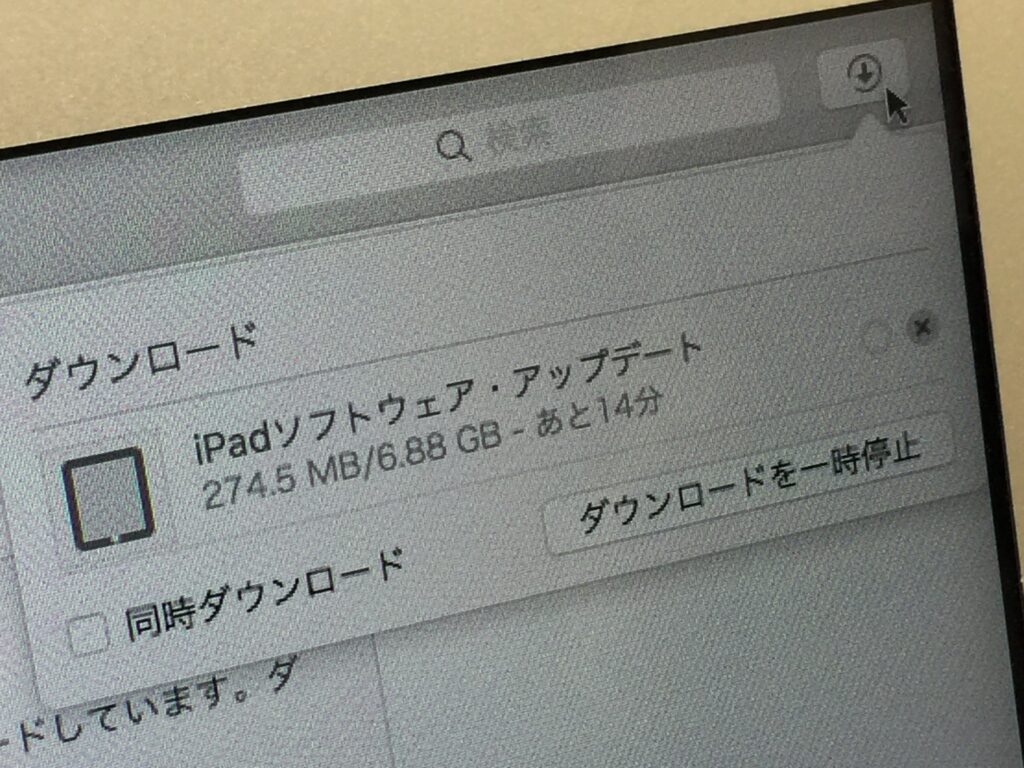
右上のアイコンをクリックするとiPadソフトウェア・アップデートの状況が確認できます。
パソコンのスペックや通信環境によってダウンロードにかかる時間が変わるため、アップデートや初期化をするときは、時間に余裕のあるときに行います。
このパソコンではあと14分と表示されています。
この右上に気づかないと約15分ぐらいパソコンもiPadも何も変わりません。
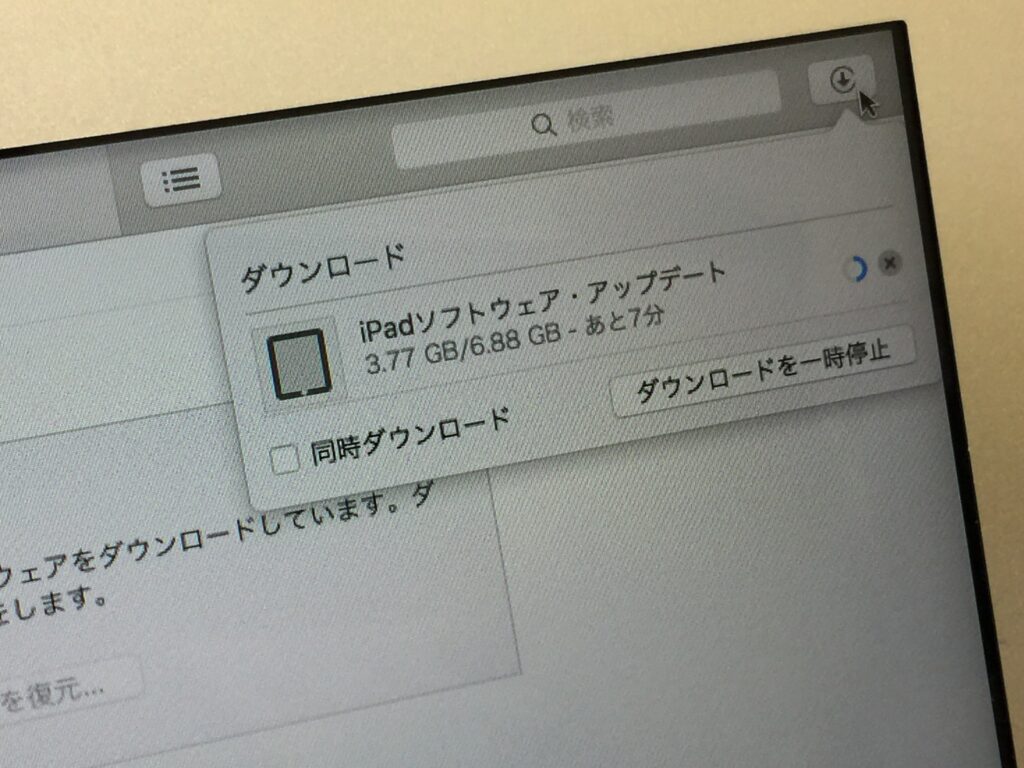
ダウンロードが始まってからあと7分になりました。
ダウンロードが終わるまで何もせず待つだけです。
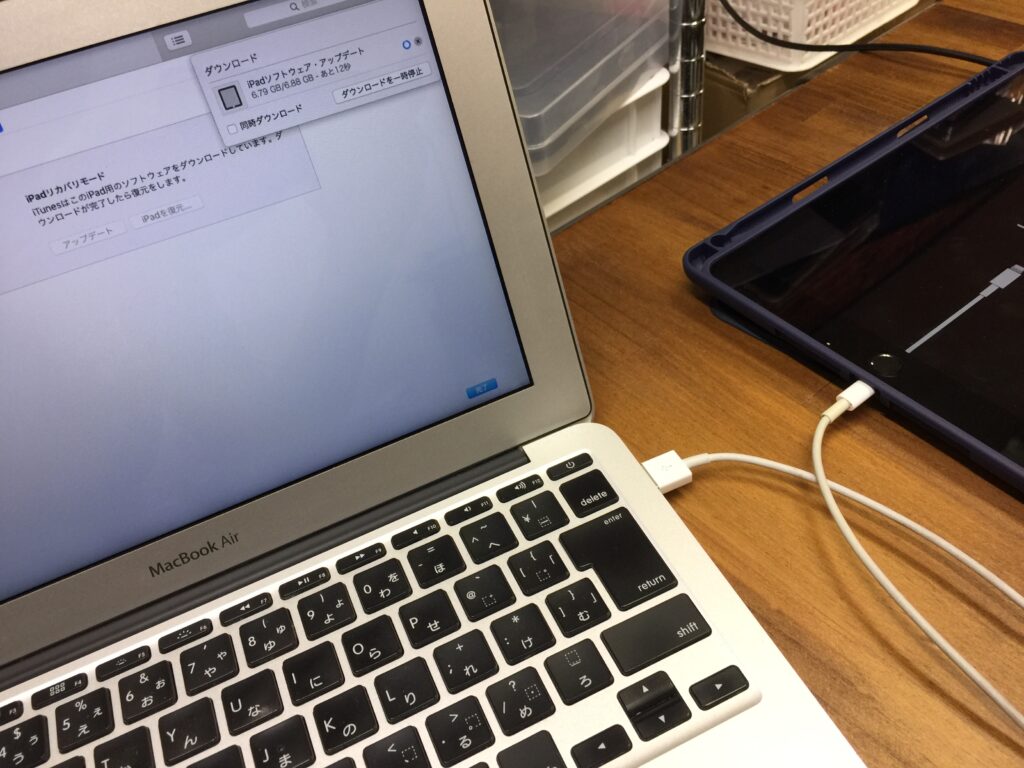
もうすぐダウンロードが終わります。
iPadは、パソコンのマークのリカバリーモードのままで何も変わっていません。
注意
ダウンロードの時間が長いと、iPadがリカバリーモードから通常の状態に戻ることがあります。
通常の状態に戻ってしまったら、パソコンへのダウンロードが終わってから再度同期させる手順を行なうとすぐに初期化作業が始まります。
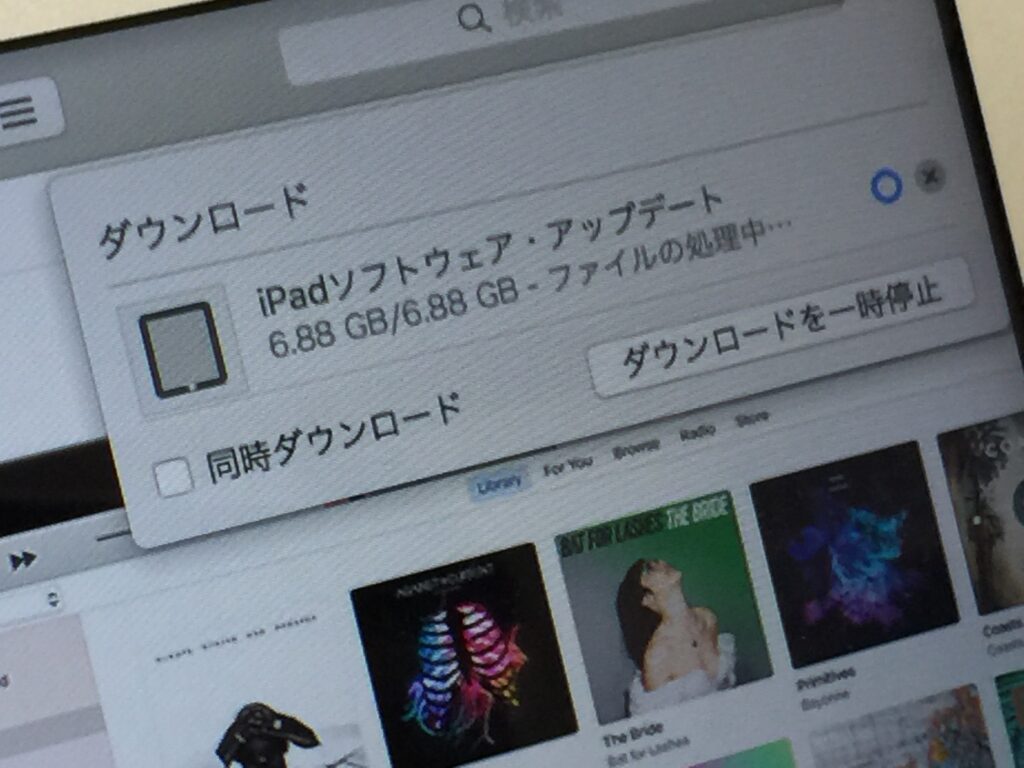
ダウンロードが終わってもすぐに初期化作業は始まらず、ファイルの処理中など時間がかかります。
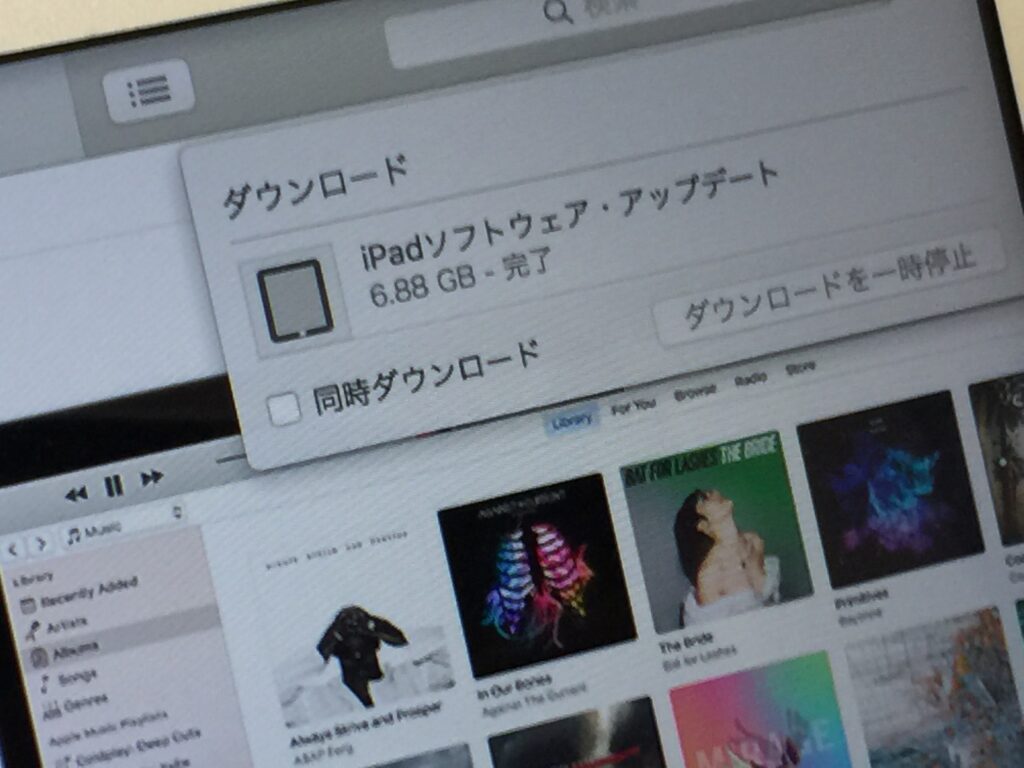
ダウンロードが完了しました。
iPadがリカバリーモードになっていれば初期化作業が始まります。
リカバリーモードから通常の状態に戻っていたら再度同期の手順を行います。
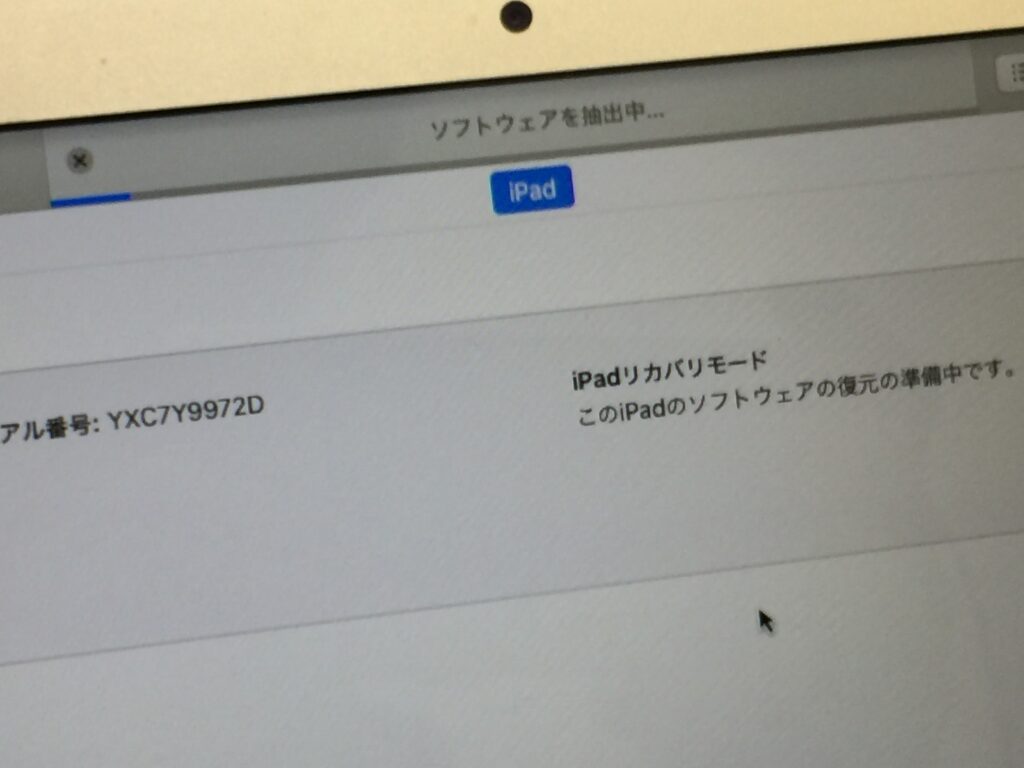
itunes画面の上の方にソフトウェアを抽出中とゲージが現れます。
このゲージが出たら初期化作業が開始されています。
パソコンの方が初期化作業は始まっていますが、iPadの方はまだ作業は始まっていないので、両方作業が始まるかを見守る必要があります。
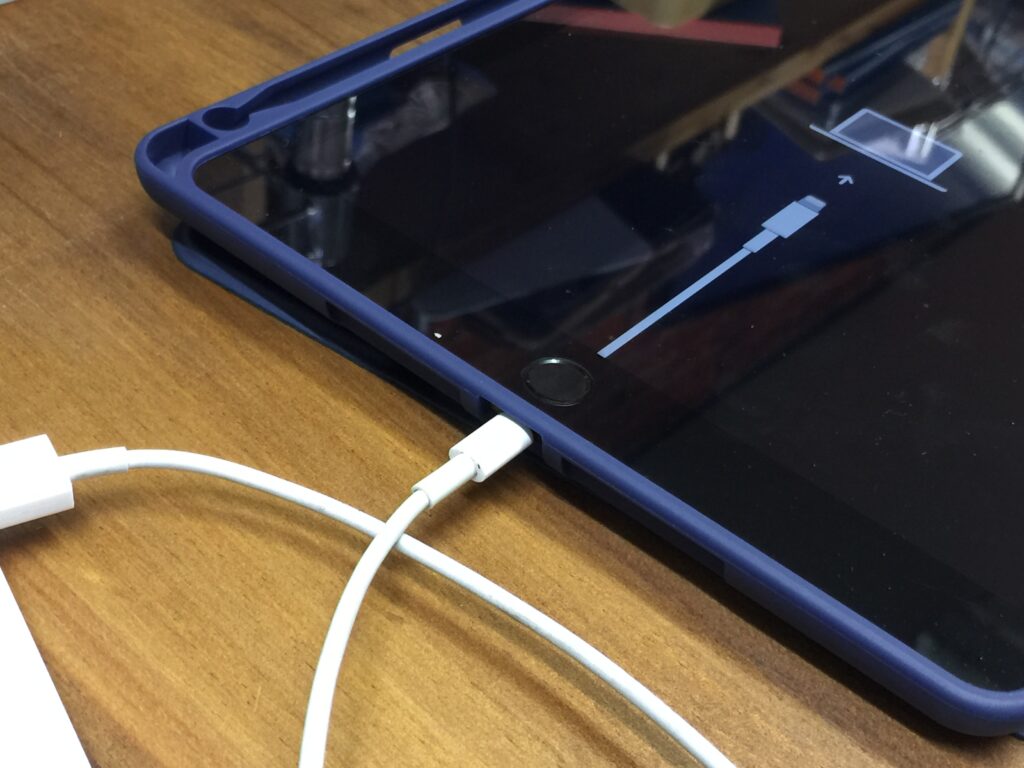
iPadはまだパソコンのマークのリカバリーモードの状態です。
パソコンの方はゲージが出て初期化作業は始まっていますが、パソコンで初期化作業が始まっていても時間がかかっているとiPadが通常状態に戻ることがあります。
iPadが通常状態に戻るとitunes(パソコン)側がiPadを見つけられませんというメッセージが出てエラーになることがあります。
そうなったらもう一度同期の手順を行えば大丈夫です。
ここまで待つだけですが、難しいところは、ダウンロードに時間がかかるとiPadが通常状態に戻ることがあることです。
ダウンロードだけできればiPadの方はやり直しをするだけなので、iPadが通常状態になってエラーになっても、何か起きている訳ではないのでその場合は何度か試してみましょう。
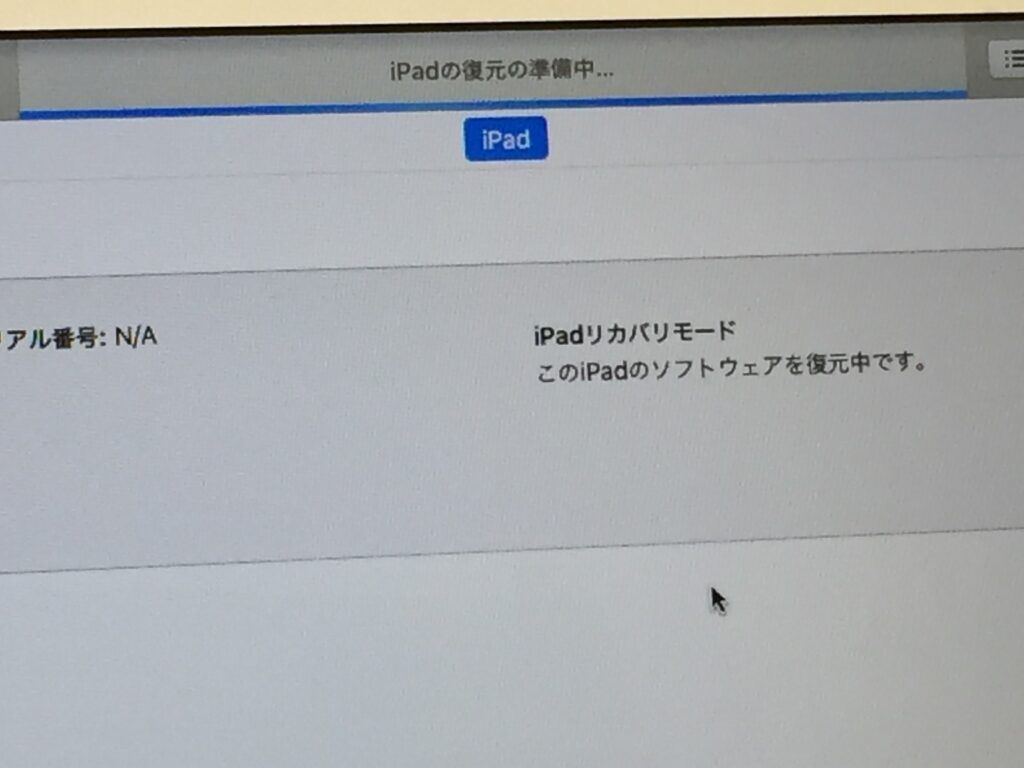
パソコンの画面上を見ているiPadの復元準備中など作業工程が見れます。
パソコンで作業が開始されてもiPadの方で作業が始まるまで時間がかかります。
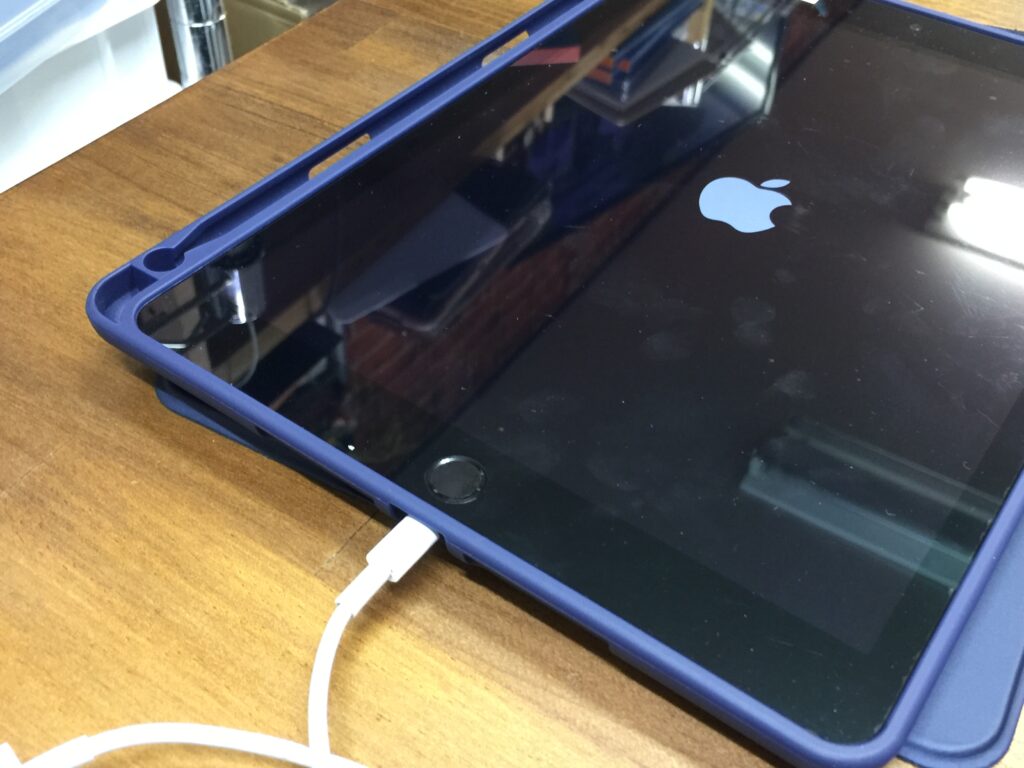
iPadの方が再起動をしてリンゴのマークが出ます。
再起動が始まると初期化作業の準備となります。
ここでも再起動して通常状態に戻った場合は、もう一度同期手順となります。
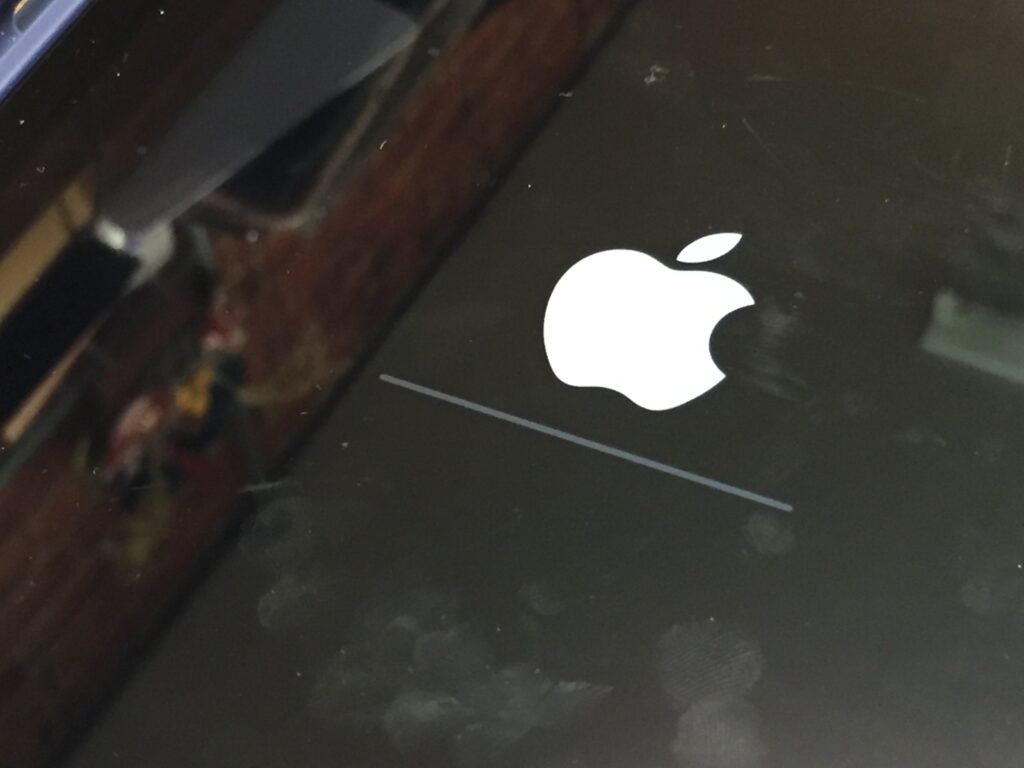
iPadのリンゴマークの下に、ゲージが出たらやっと作業開始となります。
ここまでも特に何もすることがなく待つだけなのですが、パソコンとiPadの両方の作業開始まで時間がかかるため、どこかのタイミングでiPadが通常の状態に戻ることがあります。
通常の状態に戻ったら、もう一度同期手順だけです。
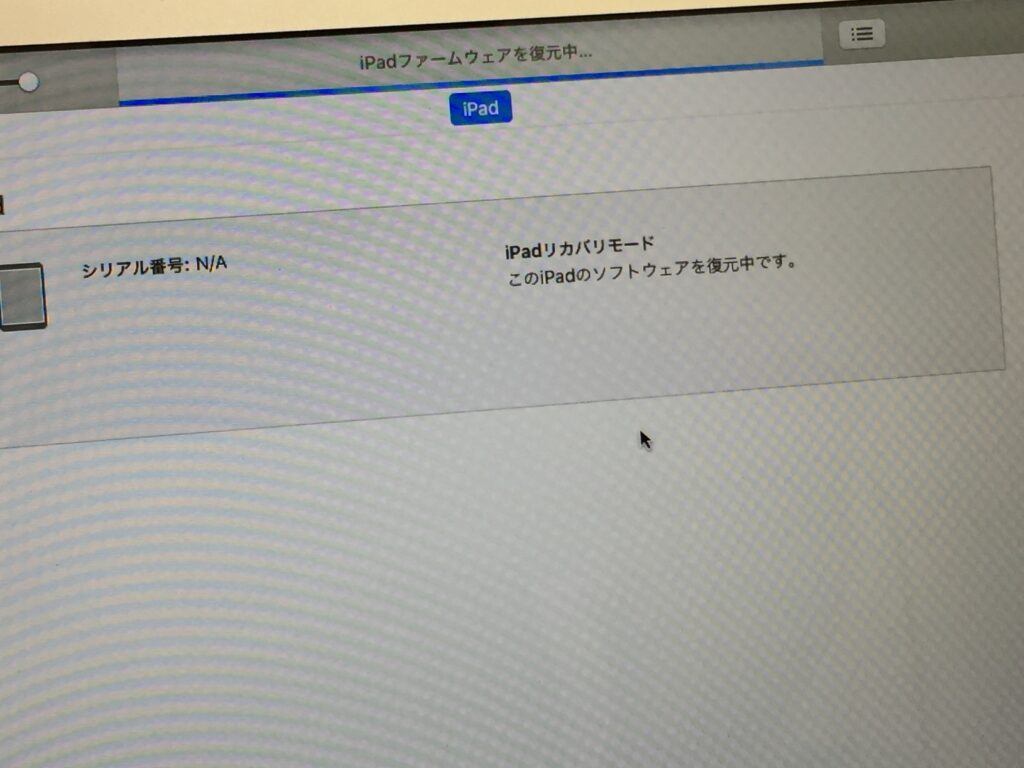
作業が始まったらパソコンがスリープ状態にならないようにします。
あらかじめパソコンをスリープにならないように設定するか、スリープにならないように手動で行う必要があります。
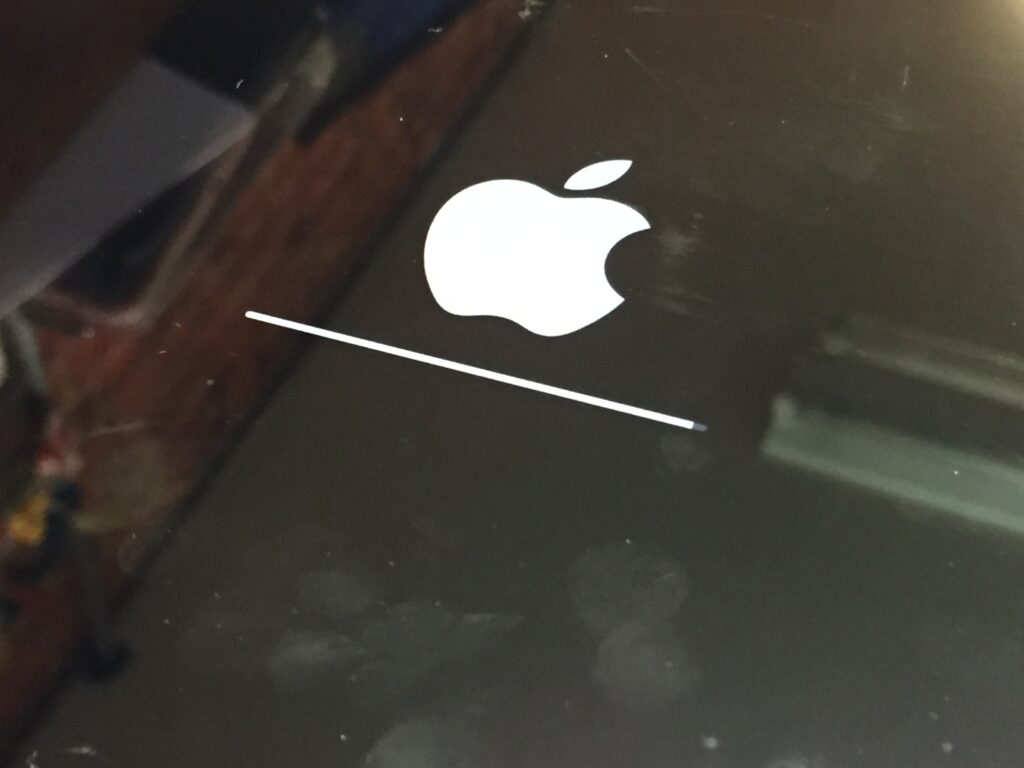
iPadのゲージが一番右に行くまで待ちます。
iPadはスリープにならないので何もすることはありません。
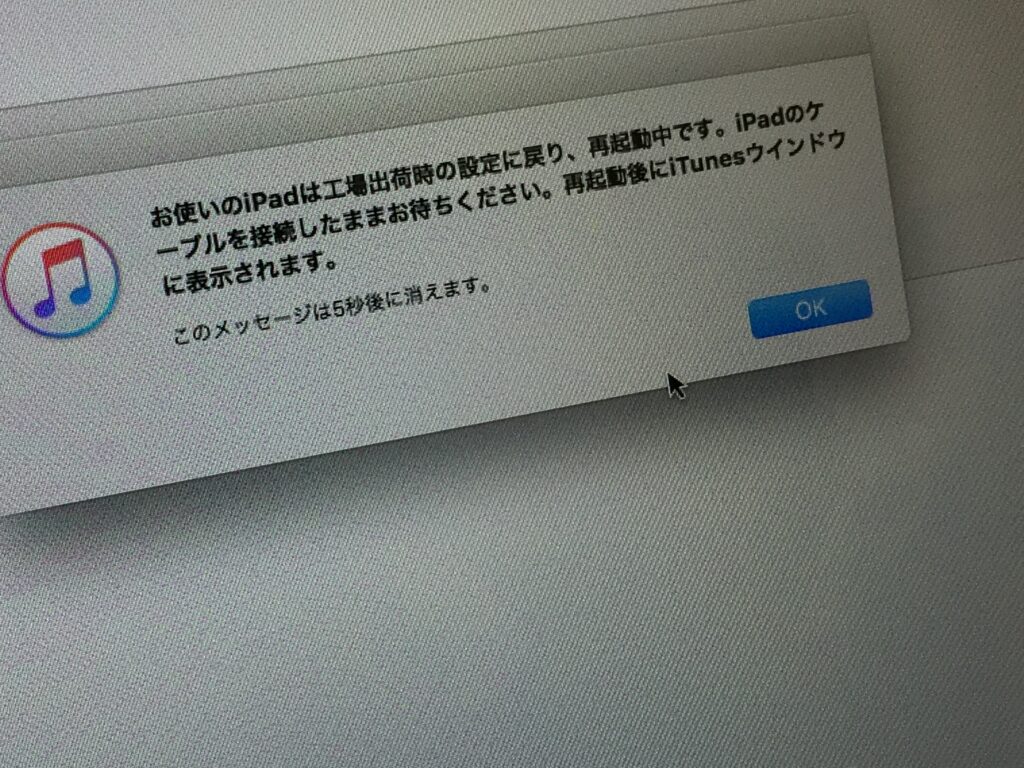
iPadのゲージが一番右まで行くと一度再起動がかかります。
自動で再起動になるのでご自身で再起動する訳ではありません。
再起動が終わるまで充電ケーブルは抜かずに待ちます。
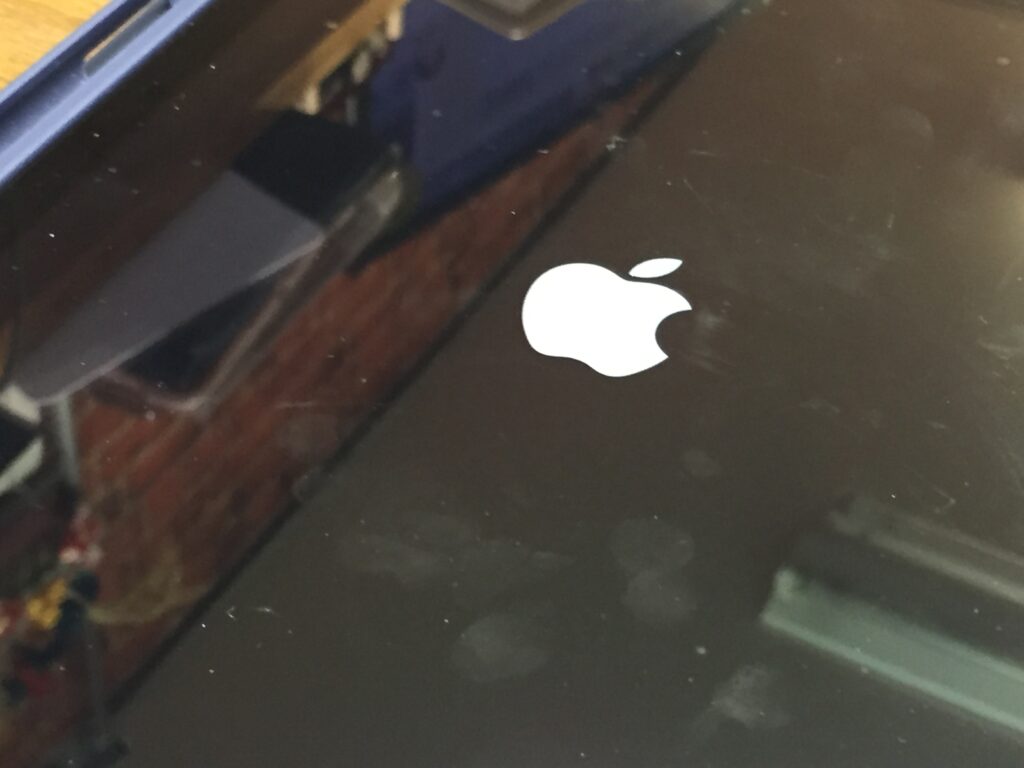
一度ゲージが消えて再起動がかかります。
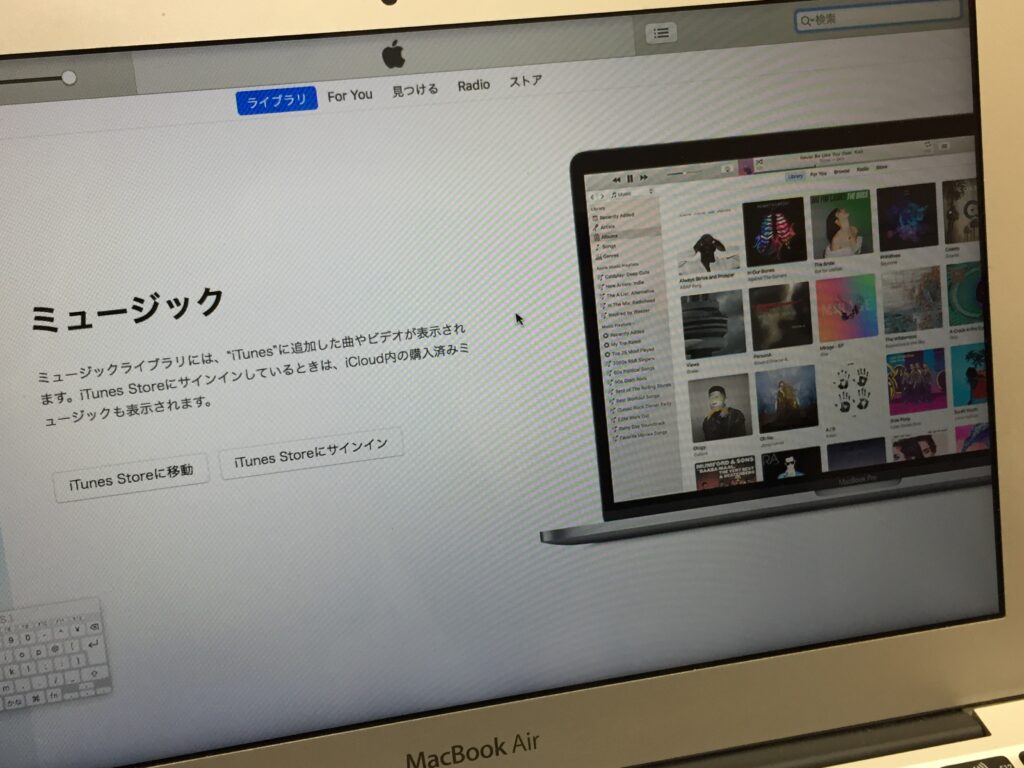
パソコンのitunesの画面は初期化作業に関する表示は無くなりました。
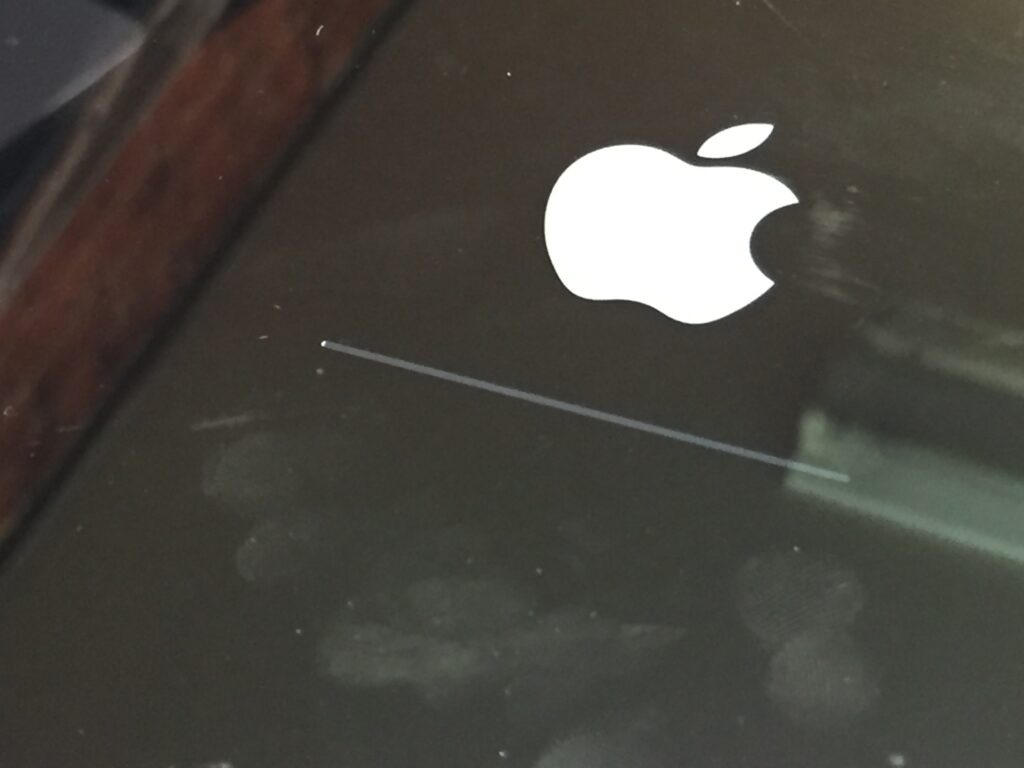
再起動後2回目のゲージが出ます。
こちらは数分で右まで行くのでここも待ちます。
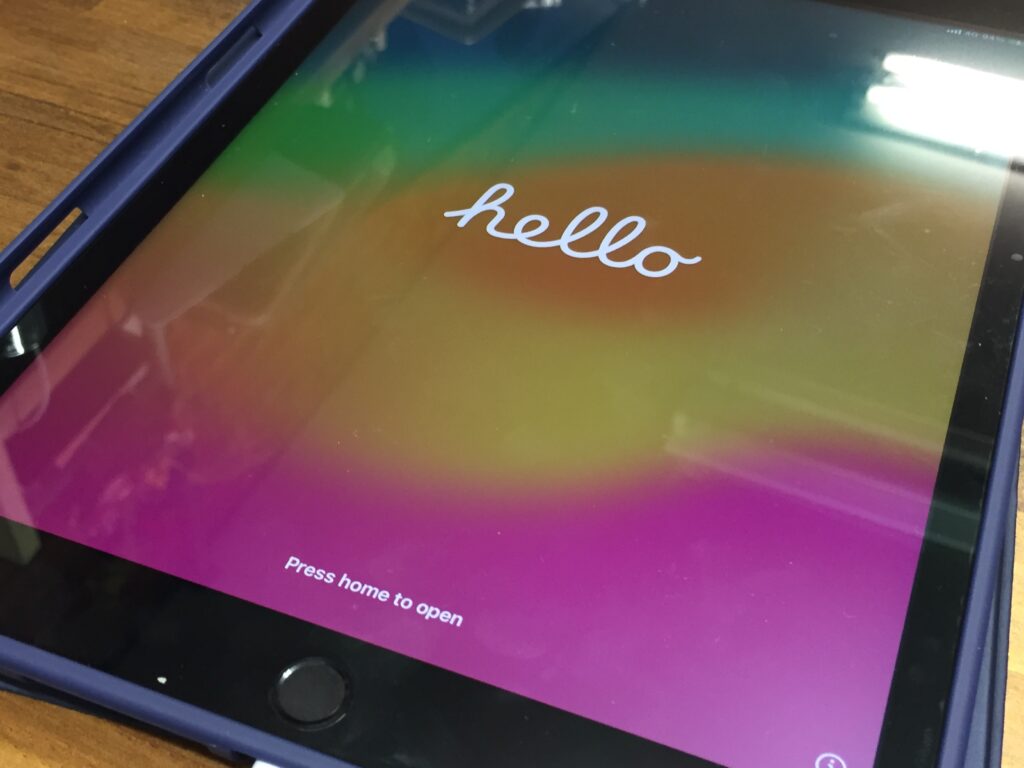
再起動がかかってゲージが右まで溜まると初期化完了です。
ここまで時間がかかりますが、同期させたらクリックして待つだけです。
繰り返しになりますが、注意点は、
同期までにiPadが通常状態に戻った時はもう一度同期手順をする。
パソコンはスリープの状態にならないようにする。
充電ケーブルは、初期化が完全に終わるまでパソコンとiPadから抜かない。
時間に余裕があるときに初期化やアップデートをする。
などです。
基本は待つだけでたまに失敗する時がありますが、その時は始めからやり直しをします。
エラーが出る時は、エラー番号を控えておきましょう。
何度やっても失敗する時は、充電ケーブルを変えたり、パソコンを変えます。
itunesは最新にアップデートをしておきます。
長い記事で説明が下手なので、こちらは参考程度にしてください。