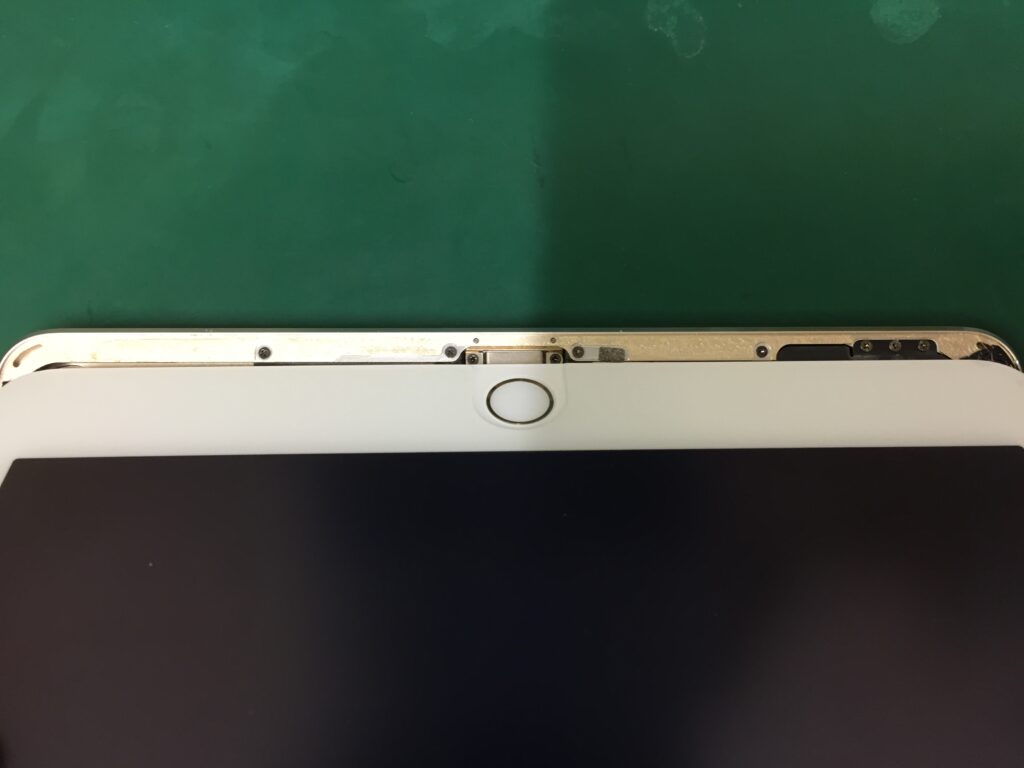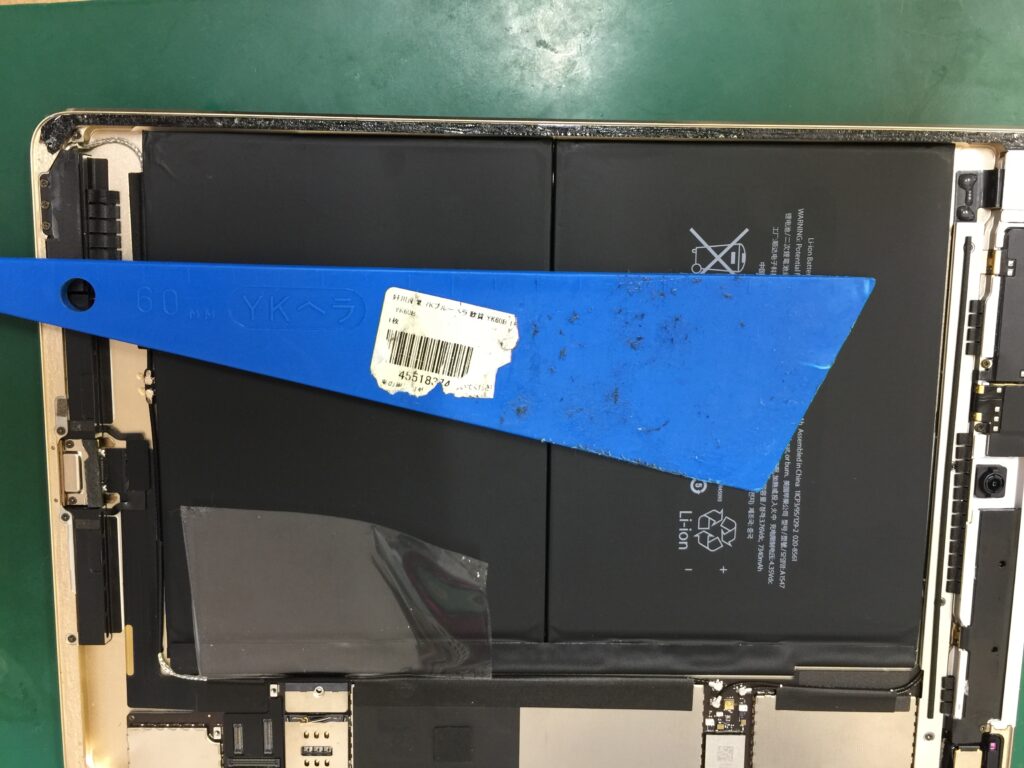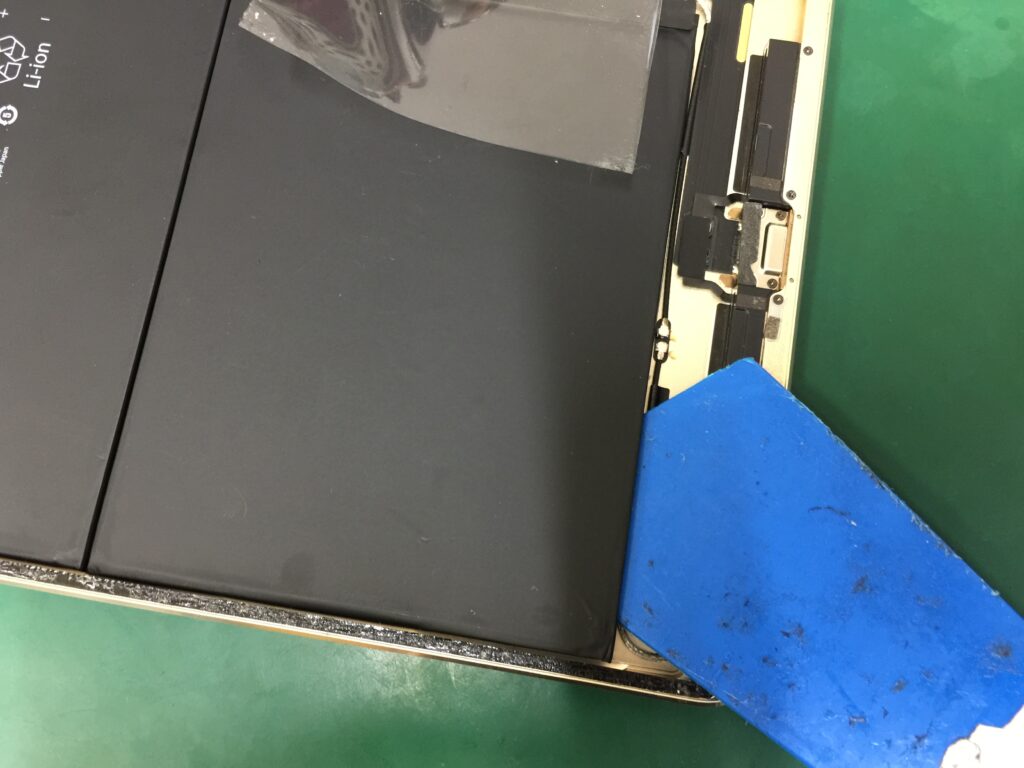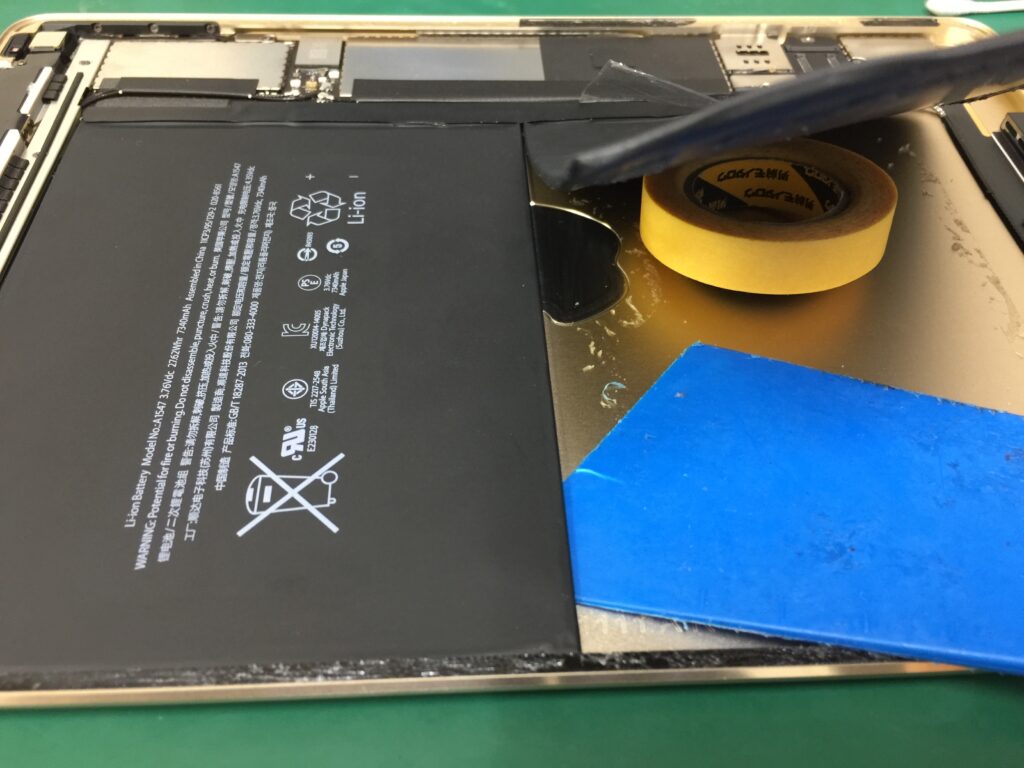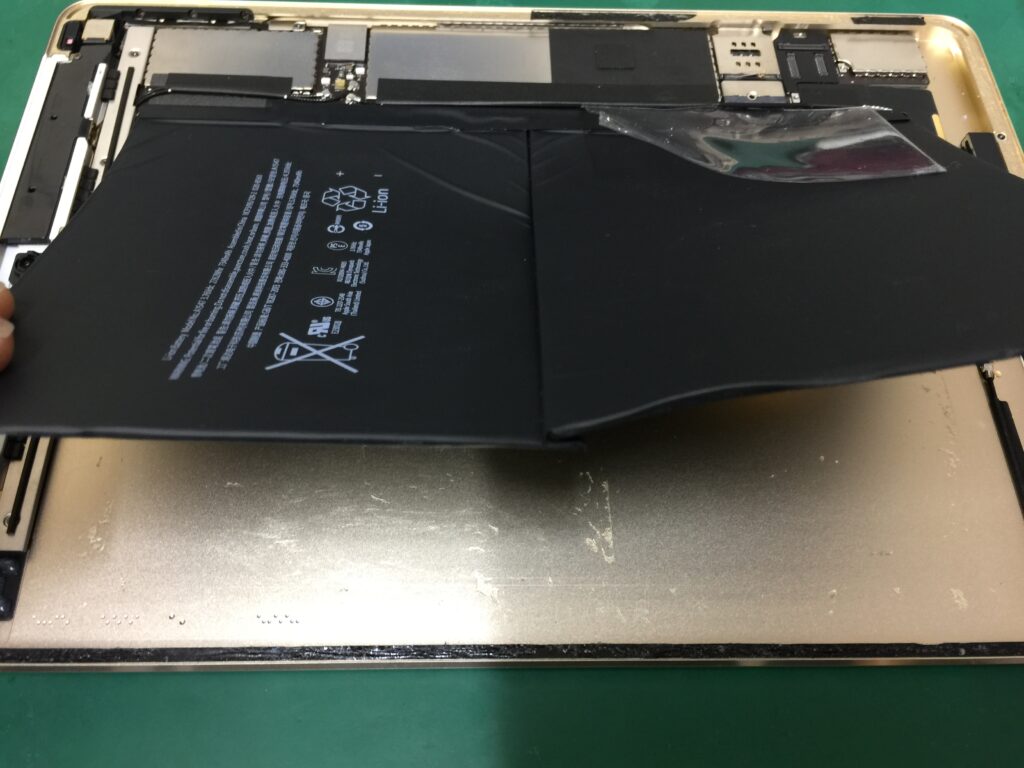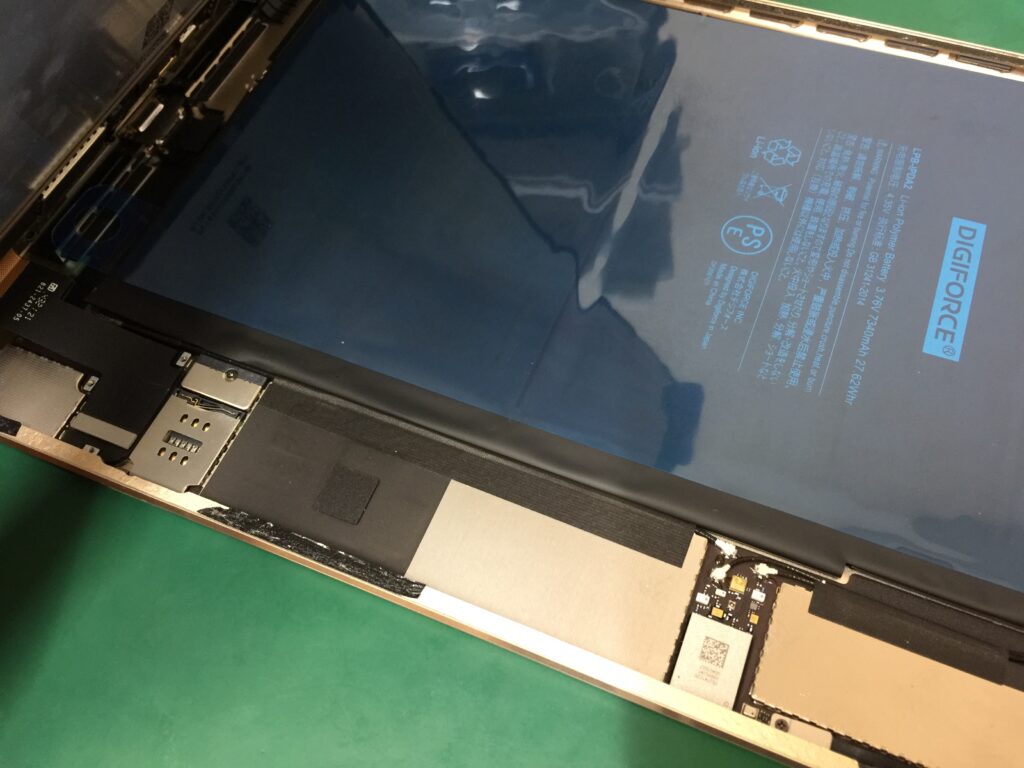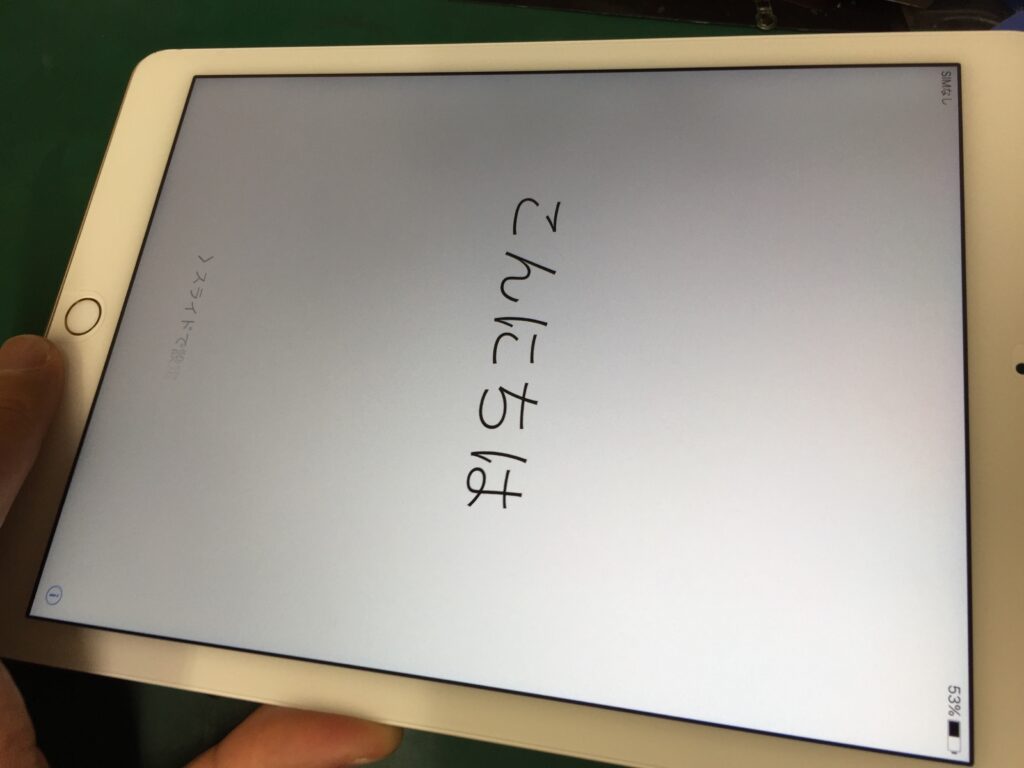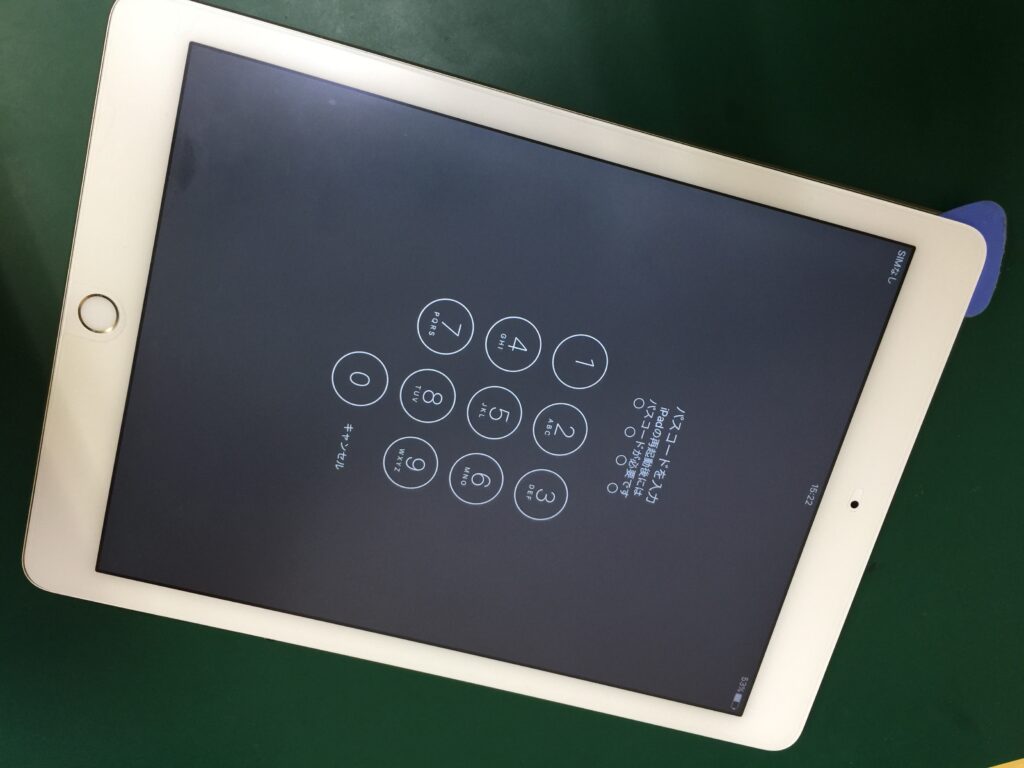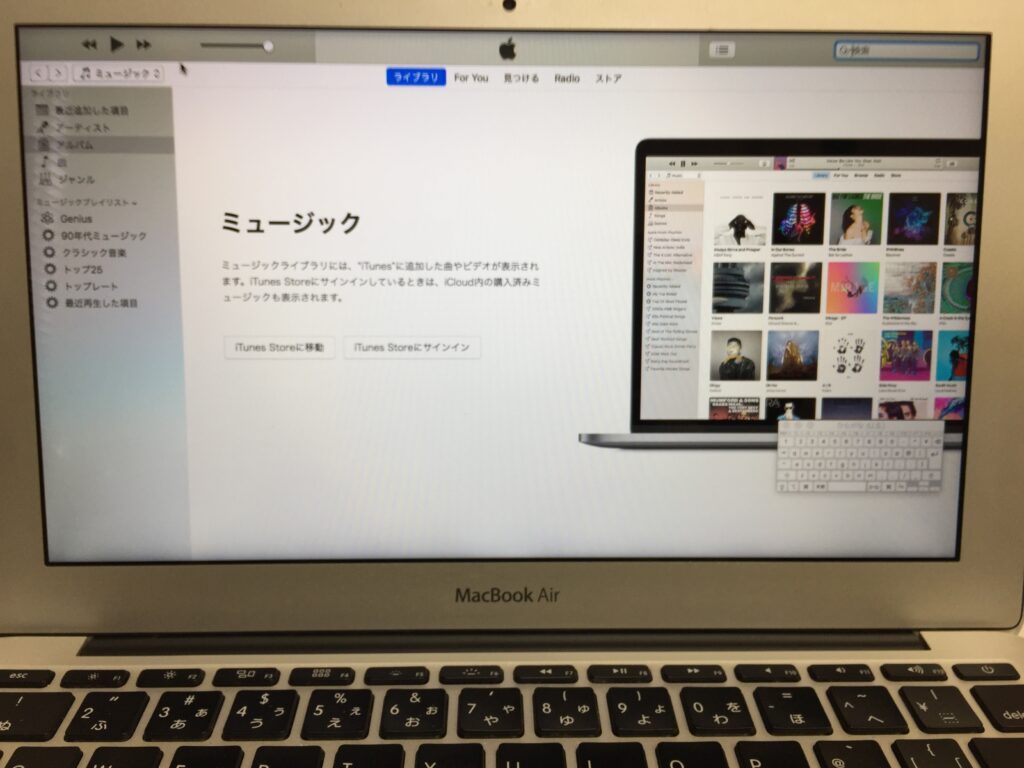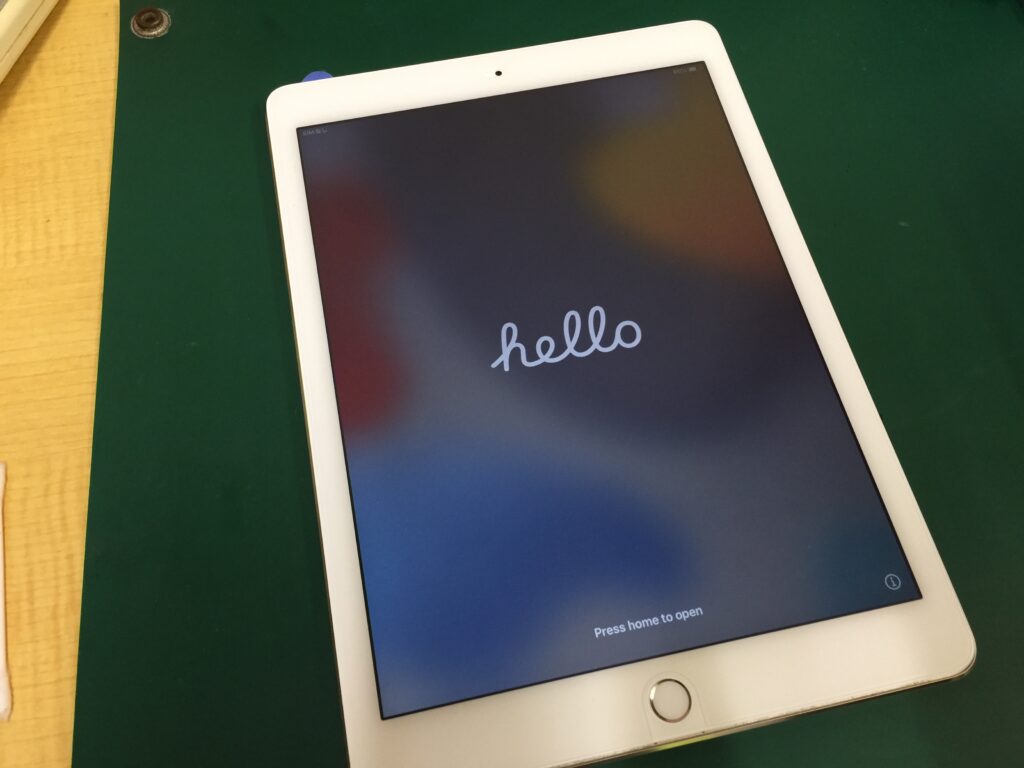起動不良のジャンクiPad Air 2(A1567)

*パソコンでは画像をクリックすると大きく表示されます。
今回のiPad Air 2 は、知り合いの買取業者から電源が入らないジャンク扱いの商品ということでお安く譲ってもらいました。
液晶画面のガラス割れや背面も比較的キレイな状態ですが、電源ボタンを長押ししても、充電器を挿しても液晶に何も表示されず、起動しているような反応などもまったくありません。
基板故障なら部品取りとして液晶パネルなどを再利用します。
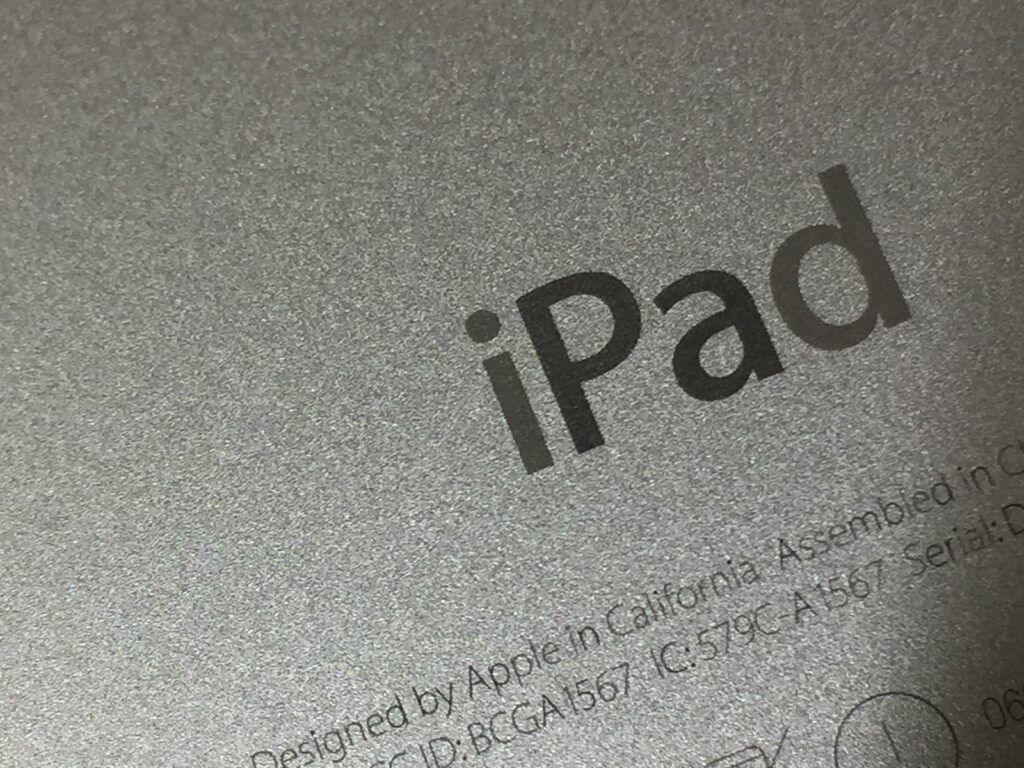
電源が入らないので機種の確認は背面にあるモデル番号で確認します。
Aから始まるものがモデル番号で、この機種の場合は、A1567と記載がありました。
A1567は、 iPad Air 2 Wi-Fi + Cellular ワイファイ、セルラーモデルと判別ができました。
iPadのモデルはメーカーホームページから確認ができます。
https://support.apple.com/ja-jp/HT201471
起動不良ですがバッテリー劣化の可能性
電源ボタン長押しでも充電器を挿しても、電池のマークも出ずにまったく反応はありませんが、バッテリーの劣化でもこういった症状が出ることがあります。
iPhoneの場合、起動できなくなるほどバッテリーが劣化しても、充電器を挿した時は乾電池のマークが表示されます。その状態からかなり放っておくと、充電器を挿した時だけリンゴマークの点滅になったり、今回のiPadのように何も反応しなくなることがあります。iPhoneでバッテリーが劣化して何も反応がなくなることはあまりありませんが、iPadでは、バッテリー劣化で何も反応がなくなることがあるので、今回のような場合でもバッテリー交換だけで復帰する可能性はiPhoneより高いです。
部品どりで分解をするので、分解ついでにバッテリー交換で起動ができるかを確認します。
分解をしてバッテリー交換をしてみる
iPad Air 2 は、画面上部から液晶画面を取り外します。
液晶のコネクタケーブルやホームボタンケーブルなどの配置で液晶パネルを開く向きが変わるので機種ごとに開く方向を覚えておく必要があります。
液晶を開いたら右下に液晶のコネクタとAir2の場合は、ホームボタンケーブルが配置されています。
液晶を90度近くまで開くには、画面下部を少しずらすと大きく開くようになります。
開きすぎるとこのケーブルが断線したり破損してしまうので、開きすぎないようにして力をあまり加えないように注意します。
ドライバーが入るぐらい液晶を開いたら、コネクタを抑えている金属のプレートを外します。
プレートはプラスネジ3個外すと取り出すことができます。
プレートを外したら液晶パネルから出ているコネクタ3個を取り外すと液晶パネルと本体を分離することができます。
iPadの液晶パネルを取り外すのは難しいですが、液晶パネルは両面テープで貼り付けてあるだけで、両面テープを剥がすことができればプラスドライバーだけで取り外すことができます。
本体からバッテリーを取り外す
液晶パネルが取り外せたので、今度は本体からバッテリーを取り外します。
バッテリーも液晶のように両面テープで貼り付けられているだけなので、パテベラなどで両面テープを切るようにして剥がして行きます。
エタノールやアルコールなどで粘着を弱める方法もあります。
画像の透明なカードは、電流を止めるためにコネクタの間に差し込んで遮断しています。
今回の場合は、完全に放電されているか基板故障のどちらかの可能性が高いため、入れなくても大丈夫そうですが、安全のために差し込んでいます。
ヘラを差し込んだらバッテリーを傷つけないように慎重に作業を進めます。
バッテリーは、傷が付いたり穴が空いてしまうと火が出ることがあるので少しずつ剥がしていきます。
iPadは、二つのバッテリーで構成されているので、一つずつ本体から引き離します。
バッテリーを本体から剥がしたら、バッテリーコネクタを引き抜く作業となります。
iPad Air 2 のバッテリーコネクタは、基板の下に接点があります。
基板の下にコネクタが差し込まれていて、それを本体から出ている突起に通して固定されています。
バッテリーコネクタを外すには基板を取り外すか基板を持ち上げるかのどちらかになります。
ほとんどの場合、基板を持ち上げることでコネクタを引き抜く場合が多いようです。
基板を持ち上げるには、ヘラなどを差し込んで持ち上げますが、機種によって基板が両面テープで貼り付けられている機種もあるので、基板下の両面テープを剥がしながらヘラを差し込みます。

画像のようにヘラで基板を持ち上げてバッテリーを引き抜きます。
ヘラはコネクタの両サイドから持ち上げると浮きやすいです。
本体下から突起が出ているので、バッテリーコネクタを外す時は、コネクタも少し浮かしながら引き抜くようになります。
バッテリー交換で動作確認
ヘラを差し込んで基板を浮かした状態で、今度は新しいバッテリーコネクタを差し込みます。
今回は動作確認だけだったので、起動ができる余力のあるバッテリーがあればよかったのですが、中古バッテリーがなかったので新品バッテリーで動作確認となりました。
取り付け後電源ボタン長押しですんなり起動できました。
リカバリーモードは、パソコンと接続をして、itunesを立ち上げたら、スリープボタン(電源ボタン)とホームボタンを同時に長押しします。そうするとiPad状にコネクタとitunesのマークの画面になり、同期することができます。パソコンの画面では、アップデートか復元というメッセージが出るので今回は初期化を選びました。
DFUモードは初期化をする場合で、同じようにitunesを立ち上げたパソコンと接続したら、電源ボタンとホームボタンを長押しして、iPad電源が落ちて真っ暗になったタイミングで電源ボタンを話してホームボタンだけ長押しします。そうすると初期化するメッセージが出るので案内にしたがって初期化をします。
文章では分かりづらく、DFUモードは少し難しいので、結局内容は一緒なので、リカバリモードに入れるやり方のほうが簡単です。
初期化の準備が出て作業が進んだら後は完了まで待つだけです。
初期化をした時にアップデートも一緒にされるので、画面表示が変わって初期化作業が無事に終わりました。
これでデータは消去されました。
今回は部品取りで仕入れを起動不良のジャンクiPadでしたが、バッテリー交換で復帰ができました。
復帰ができ本体に故障は見られなかったので初期化もしましたが、アクティベーションロックもかかっていたので、結局部品取りとして活用することになりました。
iPadで電源が入らない場合は、バッテリー交換で復活できることがありますので、よかった参考にしてください。